Как изменить внешний вид меню «Пуск» в Windows 10?
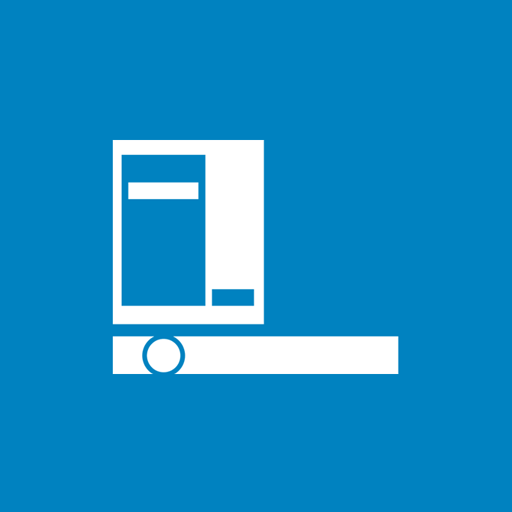 Прислушавшись к мнению миллионной аудитории пользователей, которая была недовольна исчезновением меню «Пуск» из Windows 8 и Windows 8.1, Microsoft вернула им это заветное меню в новой операционной системе Windows 10. Правда теперь оно обладает несколькими режимами: классическим и полноэкранным. Первый является смесью версии «Пуск» из «семёрки» и стартового экрана из «восьмёрки», а второй – обновлённой версией начального экрана. Если вы только установили Windows 10 и не знаете, как можно преобразить меню «Пуск», вашему вниманию представляется данная инструкция.
Прислушавшись к мнению миллионной аудитории пользователей, которая была недовольна исчезновением меню «Пуск» из Windows 8 и Windows 8.1, Microsoft вернула им это заветное меню в новой операционной системе Windows 10. Правда теперь оно обладает несколькими режимами: классическим и полноэкранным. Первый является смесью версии «Пуск» из «семёрки» и стартового экрана из «восьмёрки», а второй – обновлённой версией начального экрана. Если вы только установили Windows 10 и не знаете, как можно преобразить меню «Пуск», вашему вниманию представляется данная инструкция.
Вам может показаться, что классический режим меню «Пуск» никак нельзя изменить, но это не так. Помимо того, что в правой части экрана вы можете прикрепить плитки приоритетных для вас приложений, игр, создать для них группы, вы также можете их полностью убрать и, таким образом, создать очень компактный «Пуск».
Кроме того, вы можете растянуть его вправо или вверх, потянув за один из его краёв или же сузить, совершив такое же действие.
Если же вам понравилось пользоваться стартовым экраном в Windows 8 и Windows 8.1 или же вы просто хотите попробовать что-то новое, вы можете активировать полноэкранный режим, совершив несколько простых действий:
1. Откройте «Параметры», нажав на пункт или на плитку в меню «Пуск» или же на сочетание клавиш Win+I.
2. Перейдите в «Персонализация» – «Пуск».
3. Активируйте опцию «Открывать начальный экран в полноэкранном режиме».
Обратите внимание, что в таком режиме кнопка для управления питанием будет отображаться в левой нижней части экрана, как и кнопка для отображения списка всех установленных приложений в боковой панели. В самом же верху будет размещена кнопка для открытия панели со списком часто используемых приложений, игр.
Если вы считаете, что список часто используемых приложений является бесполезным для вас и лишь занимает место в меню «Пуск», вы можете без проблем его отключить, выполнив несколько действий:
1. Откройте «Параметры».
2. Перейдите в «Персонализация» – «Пуск».
3. Отключите опции «Показывать наиболее часто используемые приложения» и «Показывать недавно добавленные приложения».
Помимо стандартных возможностей персонализации меню «Пуск», в Интернете уже можно встретить альтернативные решения. Например, утилиту «Start10» от Startdock. С её помощью вы можете превратить меню «Пуск» в подобие того, что присутствует в Windows 7 или же в несколько изменённую его версию.

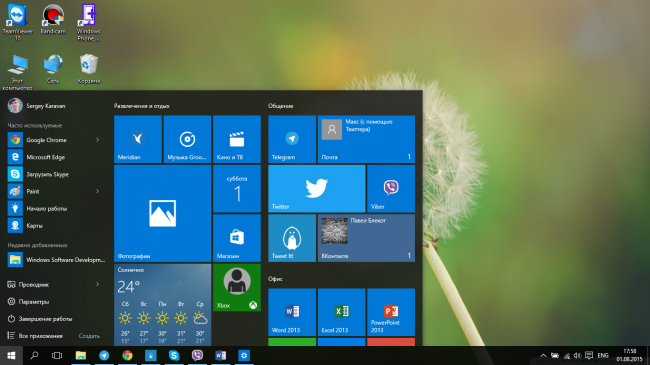
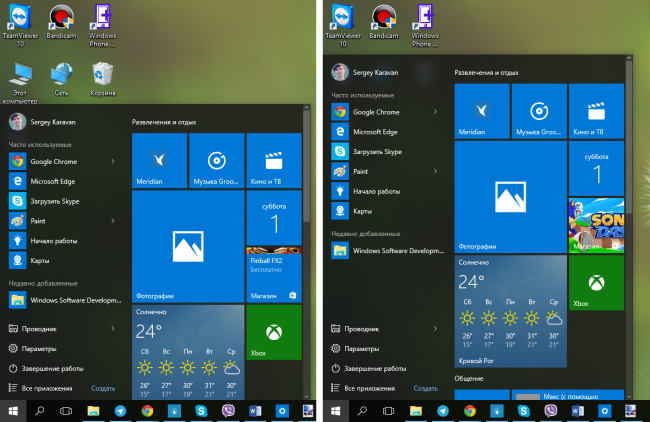
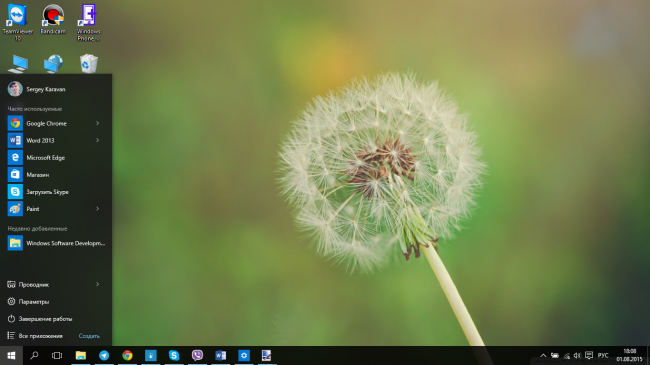
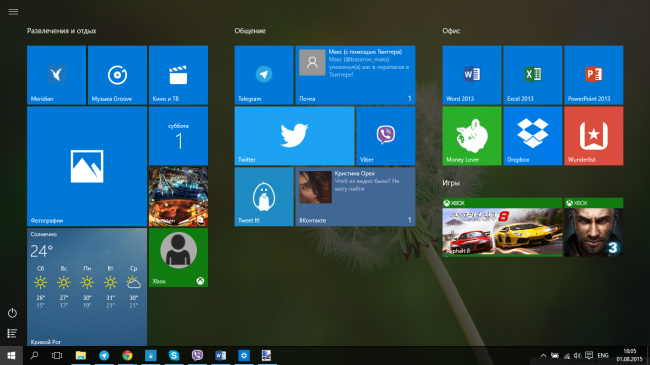
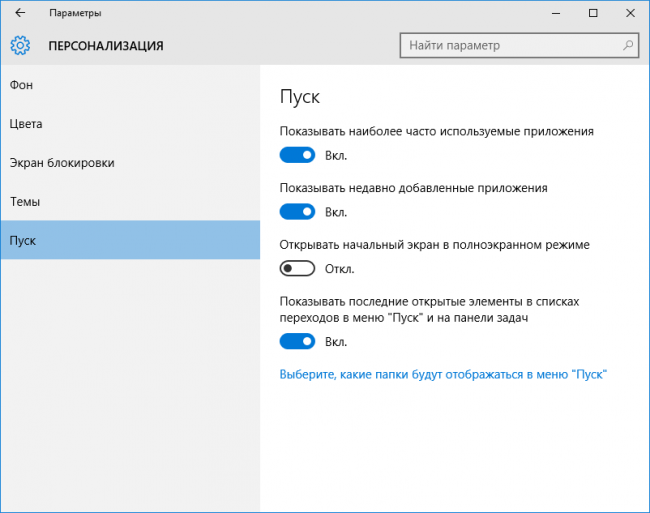
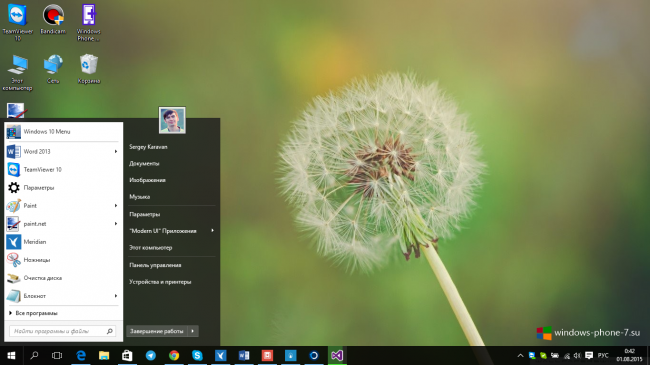
Спасибо, статья очень помогла!