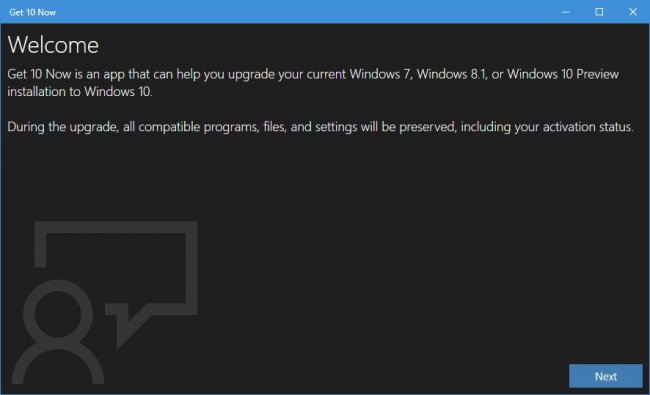GXN – утилита для обновления системы до Windows 10
 Начиная с 29 июля, пользователи Windows 7, Windows 8 и Windows 8.1, которые побеспокоились о резервировании обновления до Windows 10, начали получать предложения перейти к установке новой операционной системы, но не все одновременно. Для тех, кто не попал в первую волну, Microsoft выпустила специальную утилиту «Media Creation Tool», которая позволяет загрузить и установить обновление до Windows 10, создать установочный USB-накопитель, DVD-диск или же сохранить ISO-образ. В некоторых случаях эта программа давала сбои во время попытки обновить систему или же пользователи просто не знали, что с ней делать, не смотря на то, что сама программа интуитивно понятная и к ней прилагается подробная инструкция. Поэтому энтузиасты из Whistler4Ever решили создать ещё более простую утилиту под названием «GXN». Она предоставляет пользователям достаточно упрощённый способ получить Windows 10 той же редакции и разрядности, что и система, установленная на компьютере. Кроме того, она способна самостоятельно идентифицировать и очистить временные файлы, загруженные в процессе прошлых неудачных попыток обновить систему и, тем самым, снизить вероятность сбоев. Если вы хотите получить данную программу, а также узнать, как её использовать для обновления, советуем вам прочитать продолжение данной статьи.
Начиная с 29 июля, пользователи Windows 7, Windows 8 и Windows 8.1, которые побеспокоились о резервировании обновления до Windows 10, начали получать предложения перейти к установке новой операционной системы, но не все одновременно. Для тех, кто не попал в первую волну, Microsoft выпустила специальную утилиту «Media Creation Tool», которая позволяет загрузить и установить обновление до Windows 10, создать установочный USB-накопитель, DVD-диск или же сохранить ISO-образ. В некоторых случаях эта программа давала сбои во время попытки обновить систему или же пользователи просто не знали, что с ней делать, не смотря на то, что сама программа интуитивно понятная и к ней прилагается подробная инструкция. Поэтому энтузиасты из Whistler4Ever решили создать ещё более простую утилиту под названием «GXN». Она предоставляет пользователям достаточно упрощённый способ получить Windows 10 той же редакции и разрядности, что и система, установленная на компьютере. Кроме того, она способна самостоятельно идентифицировать и очистить временные файлы, загруженные в процессе прошлых неудачных попыток обновить систему и, тем самым, снизить вероятность сбоев. Если вы хотите получить данную программу, а также узнать, как её использовать для обновления, советуем вам прочитать продолжение данной статьи.
Требования для стабильной работы GXN
– .NET Framework 4.5.
– Windows 7 или новее.
– Наличие активного соединения с Интернетом.
– Наличие прав администратора.
Инструкция
1. Скачайте программу GXN и запустите её с правами администратора.
2. В появившемся окне нажмите на кнопку «Next».
3. Программа должна автоматически определить, какая операционная система установлена у вас на компьютере и какой редакции и разрядности Windows 10 вам следует подготовить для обновления. При этом должны заполниться верхние и нижние поля. Если это случилось, нажмите на кнопку «Next».
4. На следующем этапе программа начнёт загружать все необходимые файлы обновления для дальнейшей установки на компьютер. Длительность данного процесса будет зависеть лишь от скорости соединения с Интернетом. По его завершению нажмите на кнопку «Next».
5. Далее программа идентифицирует все загруженные файлы. После окончания данного процесса нажмите на кнопку «Next».
6. Программа должна запустить мастера установки Windows. Выполните все его указания, чтобы приступить к развёртыванию обновления до новой ОС на вашем компьютере.