Как создать резервную копию в Windows 10 Mobile?
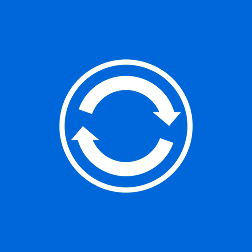 Пользователи различных операционных систем не застрахованы от того, что в работе ОС или устройства под её управлением могут возникнуть какие-либо проблемы. Хорошо, когда они решаются простой перезагрузкой девайса. Но зачастую бывают такие ситуации, когда без сброса к заводским настройкам или же без перепрошивки просто не обойтись. К сожалению, оба способа имеют очень плохие последствия – все данные и файлы со смартфона автоматически удаляются. То есть, операционная система на смартфоне становится такой, как до приобретения девайса. Все пароли, учётные записи, СМС-сообщения, история звонков, история посещения сайтов, закладки, фотографии, музыка, видео, документы, приложения, игры и прочие данные просто исчезают. Для того, чтобы облегчить жизнь пользователям, Microsoft реализовала в своей Windows Phone 8 возможность создавать резервные копии данных. Позже она доработала её в Windows Phone 8.1 и немного улучшила в Windows 10 Mobile. В этой инструкции описан процесс создания резервной копии на устройстве под управлением мобильной Windows 10.
Пользователи различных операционных систем не застрахованы от того, что в работе ОС или устройства под её управлением могут возникнуть какие-либо проблемы. Хорошо, когда они решаются простой перезагрузкой девайса. Но зачастую бывают такие ситуации, когда без сброса к заводским настройкам или же без перепрошивки просто не обойтись. К сожалению, оба способа имеют очень плохие последствия – все данные и файлы со смартфона автоматически удаляются. То есть, операционная система на смартфоне становится такой, как до приобретения девайса. Все пароли, учётные записи, СМС-сообщения, история звонков, история посещения сайтов, закладки, фотографии, музыка, видео, документы, приложения, игры и прочие данные просто исчезают. Для того, чтобы облегчить жизнь пользователям, Microsoft реализовала в своей Windows Phone 8 возможность создавать резервные копии данных. Позже она доработала её в Windows Phone 8.1 и немного улучшила в Windows 10 Mobile. В этой инструкции описан процесс создания резервной копии на устройстве под управлением мобильной Windows 10.
Инструкция
1. На смартфоне перейдите в «Параметры» > «Обновление и безопасность».
2. Войдите в раздел «Службы архивации» и переведите переключатели «Создайте резервную копию содержимого необходимых приложений» и «Архивация настроек, например макета начального экрана, учётных записей и паролей» в состояние «Вкл».
3. Нажмите на надпись «Другие параметры».
4. В списке приложений ниже выберите те, данные из которых вы хотите поместить в резервную копию.
5. Убедитесь в том, что ваш смартфон подключен к сети Интернет через Wi-Fi или передачу данных.
6. Нажмите на кнопку «Архивировать данные сейчас».
7. Дождитесь окончания процесса создания и загрузки резервной копии.
Обратите внимание на то, что создание резервных копий может осуществляться и в автоматическом режиме. Для того, чтобы его включить, вам необходимо перетянуть переключатель «Включить автоматическое резервное копирование данных» в положение «Вкл».
Если вы хотите, чтобы фотографии и видео из вашей галереи также автоматически загружались в персональное облачное хранилище, вам необходимо сделать следующее:
1. Запустить приложение «Фотографии».
2. Нажать на кнопку с тремя точками в правом нижнем углу приложения.
3. Перейти в раздел «Параметры».
4. Нажать на надпись «Управление параметрами отправки файлов в OneDrive».
5. Перевести переключатель «Отправка данных камеры» в состояние «Вкл».
6. Из выпадающего списка «Учётная запись резервного копирования камеры» выберите свой Microsoft-аккаунт.
7. Переведите переключатель «Включить видеозаписи» в состояние «Вкл».
Что помещается в резервную копию:
– Список игр и приложений, установленных на смартфон.
– Данные с игр и приложений (если данная возможность поддерживается ими).
– Эскиз стартового экрана, настройки экрана блокировки, а также изображение, установленное на него.
– Учётные записи, подключенные к смартфону (Google, Яндекс, Mail.ru, Yahoo и другие).
– Закладки и история из браузера Microsoft Edge.
– Новые слова, добавленные в словарь клавиатуры.
– История вызовов, СМС-сообщения.
Примечательно то, что резервная копия сохраняется в изолированное пространство облачного хранилища OneDrive и занимает относительно мало места. Несмотря на столь обширный перечень данных, размер сохраняемой резервной копии может составлять несколько сотен килобайт или же пару мегабайт.

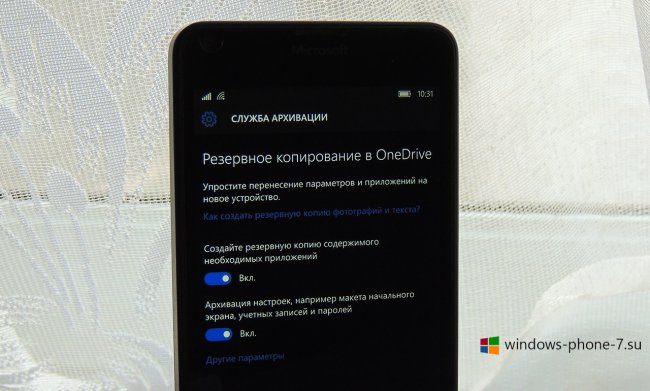
В меню архивации в пункте "Другие параметры" есть пункт "Перейти в OneDrive". При нажатии на него загружается интернет-страница в хранилище, где отображается список всех уже созданных резервных копий.
Почему при создании резервной копии вручную в данном списке не появилась новая копия? Старые перед этим я вручную удалил.