Расширение Turn Off the Lights Preview стало доступно для Microsoft Edge
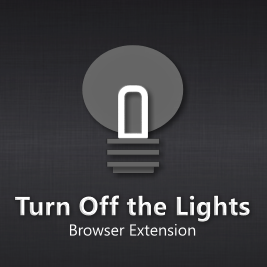 После выхода новой тестовой сборки Windows 10 Redstone, получившей номер 14291, разработчики расширений начали предпринимать попытки перенести свои расширения с Google Chrome в Microsoft Edge, который наконец-то обзавёлся их поддержкой. Первопроходцем в этом направлении стали разработчики Tweeten. Конечно же нельзя обойтись без танцев с бубном для того, чтобы его установить, запустить и настроить, но оно всё же работает в браузере от Microsoft и это уже хорошо. Следом за ними своё творение, изначально созданное для Google Chrome, решили портировать разработчики Turn Off the Lights. И у них это получилось, но не обошлось без нюансов.
После выхода новой тестовой сборки Windows 10 Redstone, получившей номер 14291, разработчики расширений начали предпринимать попытки перенести свои расширения с Google Chrome в Microsoft Edge, который наконец-то обзавёлся их поддержкой. Первопроходцем в этом направлении стали разработчики Tweeten. Конечно же нельзя обойтись без танцев с бубном для того, чтобы его установить, запустить и настроить, но оно всё же работает в браузере от Microsoft и это уже хорошо. Следом за ними своё творение, изначально созданное для Google Chrome, решили портировать разработчики Turn Off the Lights. И у них это получилось, но не обошлось без нюансов.
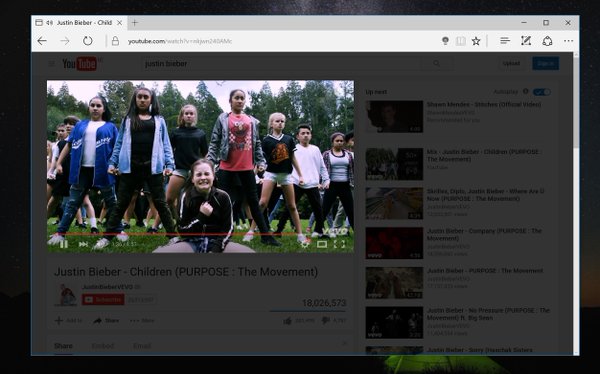
В расширении не работают некоторые элементы и есть ещё несколько проблем, с которыми разработчикам предстоит разобраться:
– Не видна кнопка «Опции» в разделе «Расширения», что в основном меню Microsoft Edge.
– Недоступны некоторые функции в расширении для Edge.
– Нет поддержки Chrome Storage Sync.
– Не отображаются пункты контекстного меню при клике на значок расширения в адресной строке браузера.
Для тех, кто не знает, Turn Off the Lights является бесплатным расширением для браузеров Google Chrome, Internet Explorer, Mozilla Firefox и других. С его помощью пользователи могут затемнить всё в окне браузера, кроме самого плеера с воспроизведённым видео. Это полезное расширение, которое помогает зрителям сосредоточиться на просматриваемом видео и не отвлекаться на различную информацию на веб-сайтах.
Чтобы установить и испытать расширение Turn Off the Lights, нужно:
1. Перейти по ссылке, отыскать кнопку «Download ZIP» и нажать на неё.
2. Сохранить архив в удобную для вас директорию.
3. Распаковать архив с расширением.
4. Перейти в папку, извлечённую из архива и запустить «Setup».
5. Запустить Microsoft Edge и нажать на кнопку с тремя точками, находящуюся в правом верхнем углу окна браузера.
6. В появившемся меню перейти в раздел «Расширения».
7. Нажать на кнопку «Загрузить расширение».
8. Отыскать извлечённую папку с расширением, перейти в неё и нажать на кнопку «Выбор папки».
9. Зайти на сайт YouTube, воспроизвести видео и нажать на серый значок с лампочкой.
