Как откатить Windows 10 до Windows 8.1 или Windows 7?
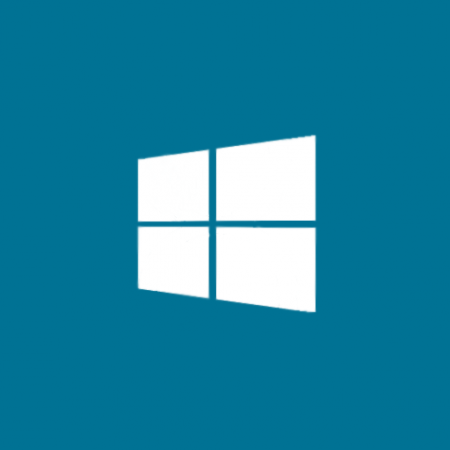 29 июля Microsoft официально выпустила релизную сборку Windows 10. С момента запуска было осуществлено более 50 миллионов установок данной операционной системы. И на это есть веские причины, одной из которых является бесплатная раздача обновления до «десятки» даже для пользователей пиратских копий Windows 7 и Windows 8.1. Однако некоторые пользователи, перешедшие на новую ОС, недовольны её работой. Они периодически сталкиваются с определёнными проблемами. И несмотря на то, что Microsoft старается максимально быстро устранять их, выпуская так называемые «накопительные обновления», ими же она создаёт новые проблемы, что даёт пользователям ещё один повод откатить операционную систему Windows 10 до одной из предыдущих версий и дождаться того момента, когда ОС действительно будет готова для нормального повседневного использования. Если вы собрались это сделать, то для вас есть несколько способов, с помощью которых вы сможете достичь желаемой цели.
29 июля Microsoft официально выпустила релизную сборку Windows 10. С момента запуска было осуществлено более 50 миллионов установок данной операционной системы. И на это есть веские причины, одной из которых является бесплатная раздача обновления до «десятки» даже для пользователей пиратских копий Windows 7 и Windows 8.1. Однако некоторые пользователи, перешедшие на новую ОС, недовольны её работой. Они периодически сталкиваются с определёнными проблемами. И несмотря на то, что Microsoft старается максимально быстро устранять их, выпуская так называемые «накопительные обновления», ими же она создаёт новые проблемы, что даёт пользователям ещё один повод откатить операционную систему Windows 10 до одной из предыдущих версий и дождаться того момента, когда ОС действительно будет готова для нормального повседневного использования. Если вы собрались это сделать, то для вас есть несколько способов, с помощью которых вы сможете достичь желаемой цели.
Способ первый. Откат Windows 10 через системные настройки.
В отличии от Windows 7 и Windows 8.1, «десятка» обладает удобным способом отката до предыдущей версии операционной системы, на которую было установлено обновление. Перейдя в Параметры > Обновление и безопасность > Восстановление вы можете увидеть кнопку «Начать» под заголовком «Вернуться к Windows 7» или «Вернуться к Windows 8.1». Вот именно она и запускает процесс отката ОС до предыдущей версии. Однако у этого способа есть один недостаток. Действует он всего лишь месяц с момента установки обновления до Windows 10. Позже данный способ становится недоступным.
Если в вашем случае ещё не прошёл месяц с момента установки Windows 10, вы можете воспользоваться данным способом, выполнив несколько простых указаний:
1. Нажмите на сочетание клавиш «Windows + I», чтобы запустить приложение «Параметры».
2. Перейдите в «Обновление и безопасность», а затем в «Восстановление».
3. Если вы правильно установили обновление до Windows 10, то перед вами должна появиться опция «Вернуться на Windows 7» или же «Вернуться на Windows 8.1».
4. Нажмите на кнопку «Начать».
5. Перед вами высветится окно с вопросом о причине отката Windows 10 до предыдущей ОС. Выберите один из вариантов и нажмите на кнопку «Далее».
6. Вы получите предупреждение о том, что при переустановке Windows вы потеряете некоторые установленные приложения и программы, а также изменения, сделанные во время использования Windows 10. На этом этапе рекомендуется перенести все нужные данные на локальный диск, не являющийся системным. Например, на диск «D».
7. Когда будете готовы, нажмите на кнопку «Далее».
8. Если для входа в систему вы используете пароль, убедитесь в том, что вы его помните и нажмите на кнопку «Далее».
9. Нажмите на кнопку «Вернуться к Windows 8.1» или «Вернуться к «Windows 7».
В зависимости от конфигураций системы, данный процесс займёт некоторое время. После возвращения на предыдущую ОС убедитесь в том, что все важные файлы и папки остались на месте.
Способ второй. Чистая установка Windows
Если вы хотите понизить Windows 10 до Windows 8.1 или Windows 7 и при этом не мучиться с удалением временных установочных файлов, не разбираться в причинах отказа работы драйверов, программ, приложений и элементов системы, вы можете осуществить так называемую «чистую» установку Windows.
Конечно же этот метод займёт больше времени, так как после его использования вам придётся заново устанавливать драйвера, программы, игры, восстанавливать закладки в браузерах, пароли и выполнять другие важные действия по настройки системы. Но он является менее проблемным.
Перед осуществлением данного способа, вам необходимо подготовить установочный носитель Windows 7 или Windows 8.1. В качестве такового можно использовать DVD-диск, USB-флешку или же раздел жёсткого диска. Процесс подготовки последнего описан в отдельной инструкции на нашем сайте.
После того, как вы подготовили установочный носитель, сделайте следующее:
1. Перезагрузите компьютер и выберите установочный носитель (в случае с DVD-диском и USB-флешкой) или же осуществите выбор операционной системы в том случае, если вы пытаетесь установить ОС с раздела жёсткого диска.
2. Нажмите на кнопки «Далее» и «Установить».
3. Введите стандартный ключ продукта, если это необходимо и примите условия лицензионного соглашения.
4. Нажмите на кнопку «Выборочная: только установка Windows (для опытных пользователей».
5. Выберите системный раздел, нажмите на кнопку «Удалить», затем на «Создать», отформатируйте раздел и нажмите на кнопку «Далее», чтобы приступить к процессу установки операционной системы.
Важно! Если у вас есть второй раздел, на котором хранятся файлы, вам не стоит его удалять или форматировать.
После завершения процесса установки, вы сможете приступить к настройке предыдущей версии операционной системы: установить драйвера на всё «железо», программы и настроить оформление ОС.

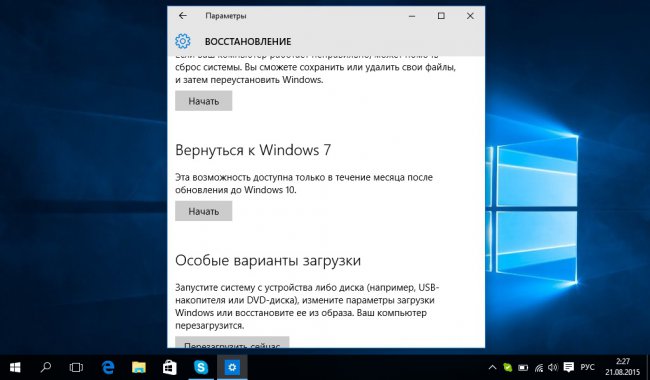
А когда прошёл допустимый месяц для отката? Что тогда делать-то, чтоб без чистой установки 7/8.1?
у меня прощёл месяц что делать?