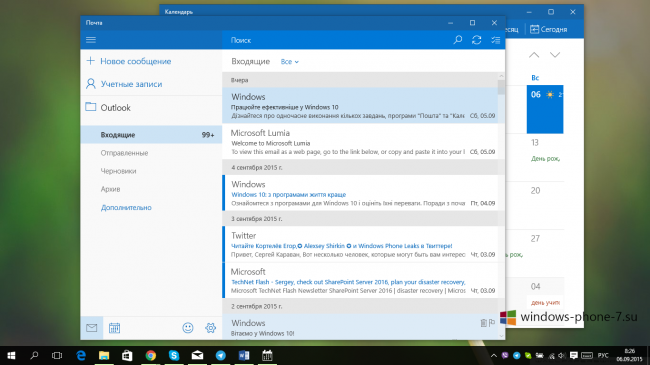Как возобновить работу приложений «Почта» и «Календарь» в Windows 10?
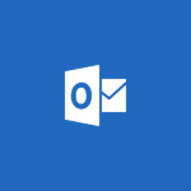 Безусловно, Windows 10 получилась хорошей операционной системой. В ней есть всё необходимое для того, чтобы сделать процесс её использования максимально простым, быстрым и удобным. Однако, в её релизной версии, распространение которой началось 29 июля текущего года для пользователей Windows 7 и Windows 8, 8.1, всё же есть проблемы и ошибки. И они до сих пор не устранены специалистами несмотря на то, что было выпущено приличное количество обновлений системы. Одним из проблемных мест данной ОС является набор приложений «Почта и Календарь». И если второе приложение из этого набора хоть как-то пытается работать, то первое наотрез отказывается это делать, постоянно отображая различные ошибки при попытке добавить новый адрес электронной почты, войти в уже добавленный электронный ящик или же синхронизировать полученные сообщения. Данная проблема носит массовый характер, но она продолжает существовать и раздражать пользователей, которым просто необходимо работоспособное приложение «Почта». И пока Microsoft ищет решение или же откладывает его до выхода осеннего обновления, одному из энтузиастов удалось устранить проблему с приложением «Почта» и он любезно поделился способом, который помог ему добиться положительного результата.
Безусловно, Windows 10 получилась хорошей операционной системой. В ней есть всё необходимое для того, чтобы сделать процесс её использования максимально простым, быстрым и удобным. Однако, в её релизной версии, распространение которой началось 29 июля текущего года для пользователей Windows 7 и Windows 8, 8.1, всё же есть проблемы и ошибки. И они до сих пор не устранены специалистами несмотря на то, что было выпущено приличное количество обновлений системы. Одним из проблемных мест данной ОС является набор приложений «Почта и Календарь». И если второе приложение из этого набора хоть как-то пытается работать, то первое наотрез отказывается это делать, постоянно отображая различные ошибки при попытке добавить новый адрес электронной почты, войти в уже добавленный электронный ящик или же синхронизировать полученные сообщения. Данная проблема носит массовый характер, но она продолжает существовать и раздражать пользователей, которым просто необходимо работоспособное приложение «Почта». И пока Microsoft ищет решение или же откладывает его до выхода осеннего обновления, одному из энтузиастов удалось устранить проблему с приложением «Почта» и он любезно поделился способом, который помог ему добиться положительного результата.
Несмотря на то, что способ достаточно простой, советуем вам внимательно читать все пункты инструкции.
Инструкция
1. Скачайте и установите бесплатную утилиту Unlocker (x86, x64).
2. Откройте меню «Пуск» и нажмите на имя пользователя рядом с аватаром в левом верхнем углу.
3. В появившемся списке выберите «Изменить параметры учётной записи».
4. В появившемся окне нажмите на надпись «Войти вместо этого с локальной учётной записи».
5. Введите пароль от учётной записи Microsoft и нажмите на кнопку «Далее».
6. Введите имя для локальной учётной записи и нажмите на «Далее». Затем нажмите на кнопку «Выйти из системы и закончить работу».
7. Зайдите под локальной учётной записью, нажав «Войти».
8. Нажмите на кнопку «Поиск», что на панели задач и найдите «Windows PowerShell».
9. Запустите утилиту от имени администратора, нажав на неё правой кнопкой мыши и выбрав соответствующий пункт.
10. Подождите пока утилита окончательно загрузится и вставьте в неё следующую команду:
11. Перейдите по пути: C:\\Users\\ВашеИмяПользователя\\AppData\\Local\\
12. Правой кнопкой мыши нажмите на папку «Comms» и выберите пункт «Unlocker». Подтвердите запуск утилиты, выберите действие «Удалить», нажав на выпадающий список в окне приложения, а затем на «ОК». Утилита не сможет удалить некоторые файлы и папки, и предложит это сделать при следующем запуске системы. Дайте согласие на это, нажав «ОК» и перезагрузите компьютер.
13. Запустите Windows Store, найдите и установите «Почта и Календарь».
14. Перейдите «Изменить параметры учётной записи» и переключите локальную учётную запись на аккаунт Microsoft, нажав на соответствующий пункт.
15. Запустите приложение «Почта» или «Календарь», добавьте все необходимые учётные записи и приступите к работе.
Данный способ был опробован на сборке Windows 10 под номером 10240.