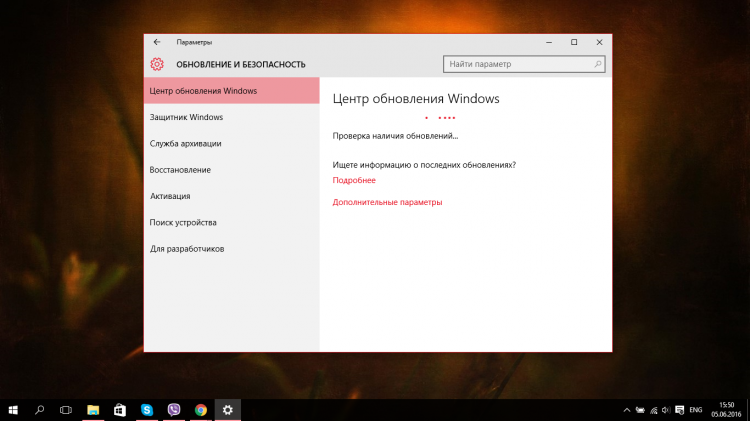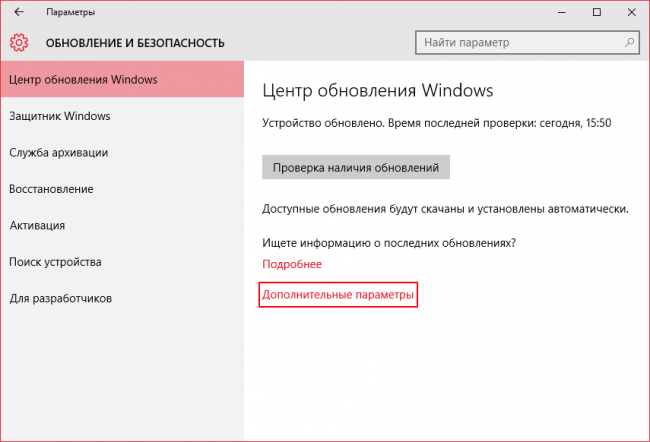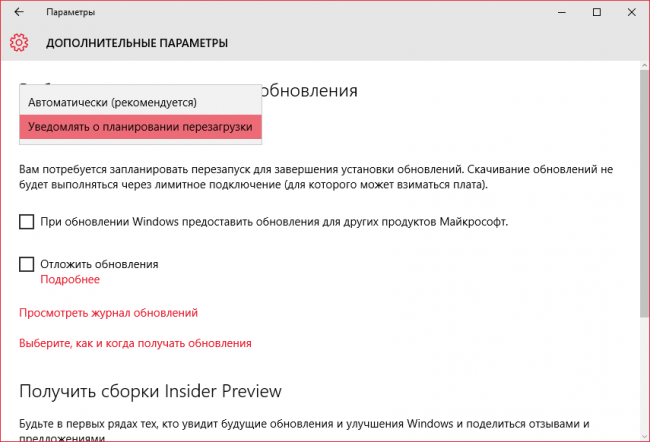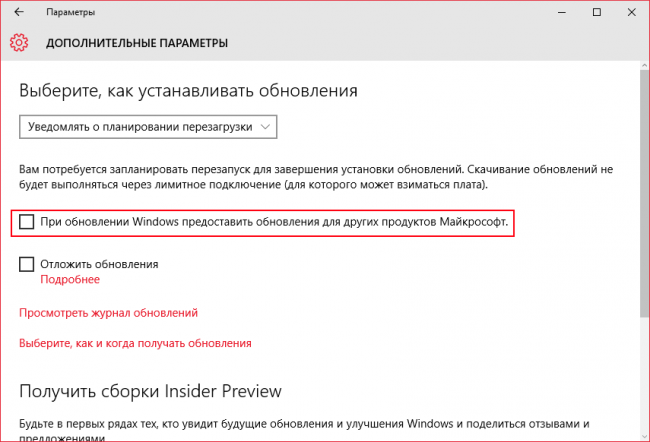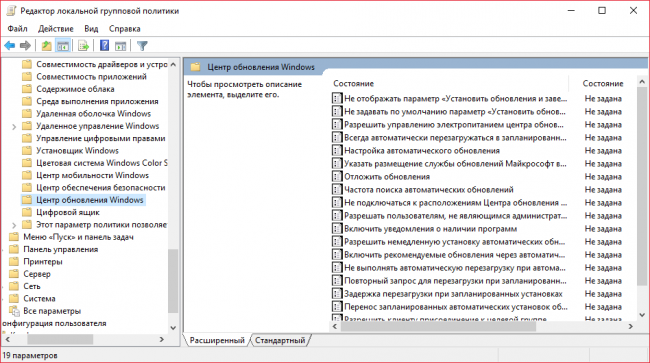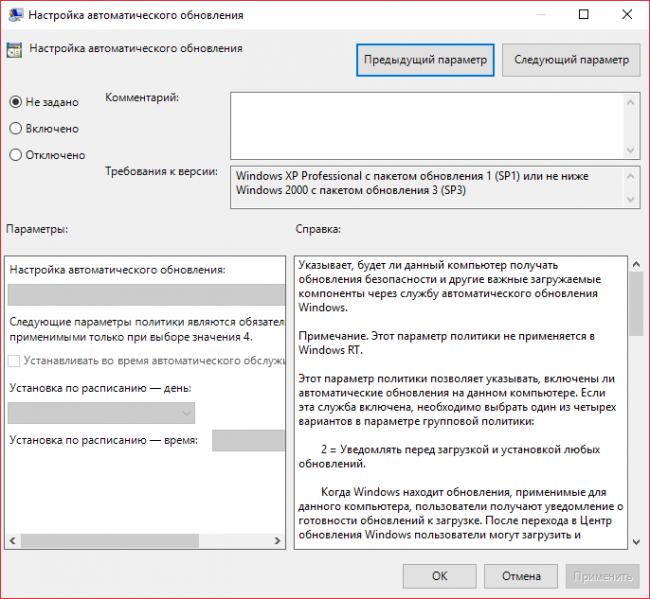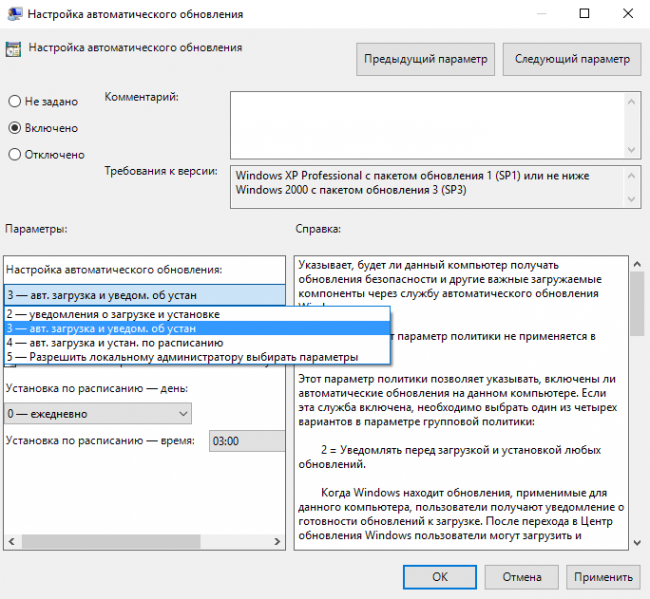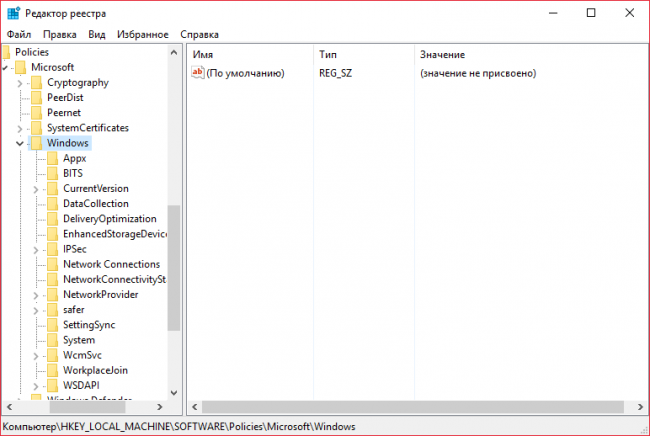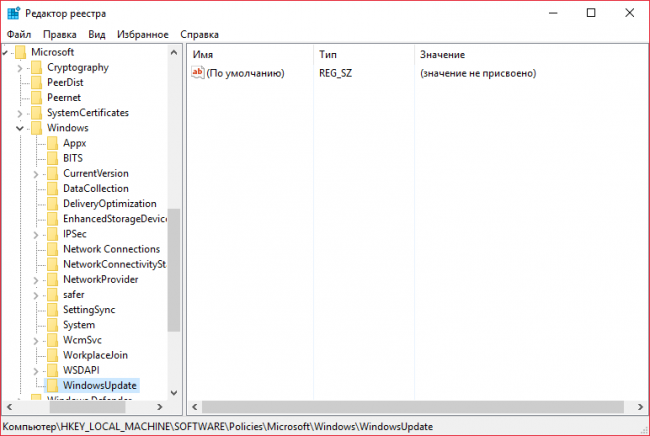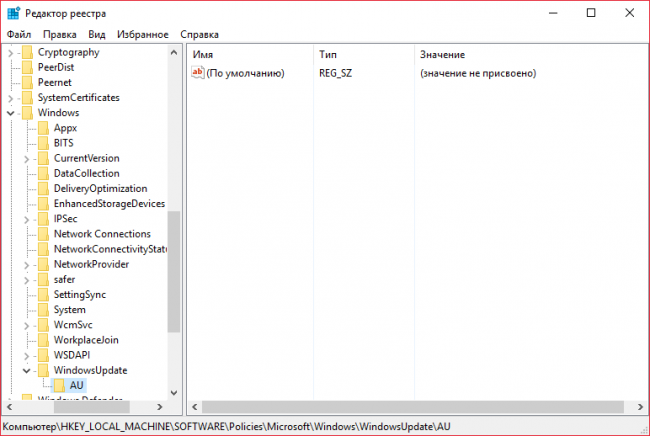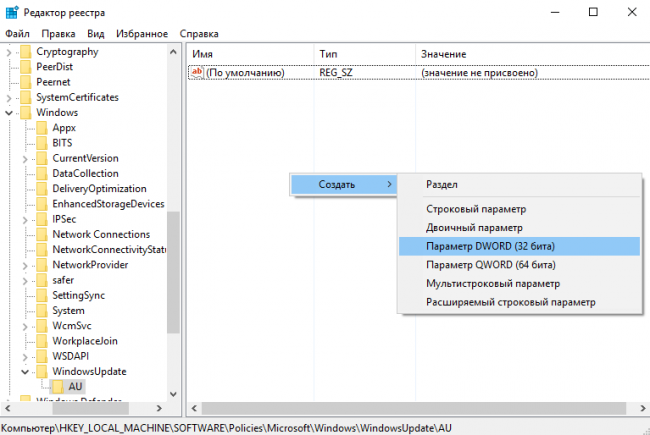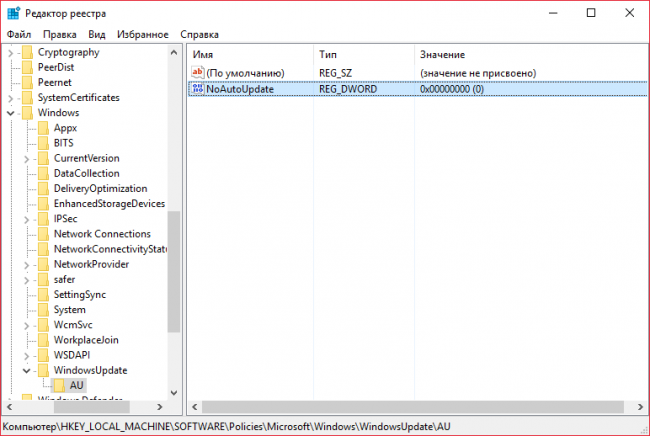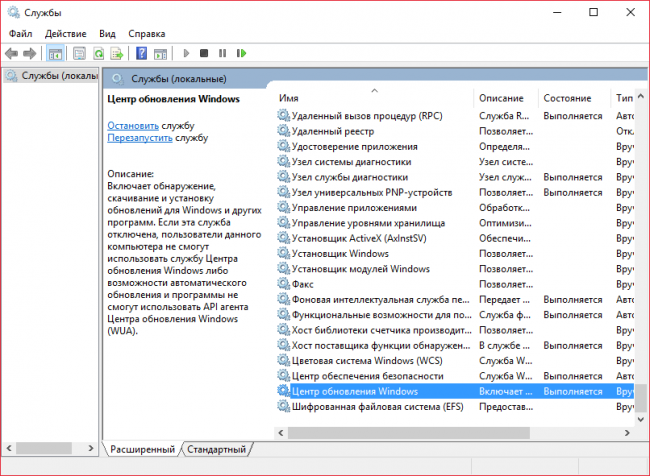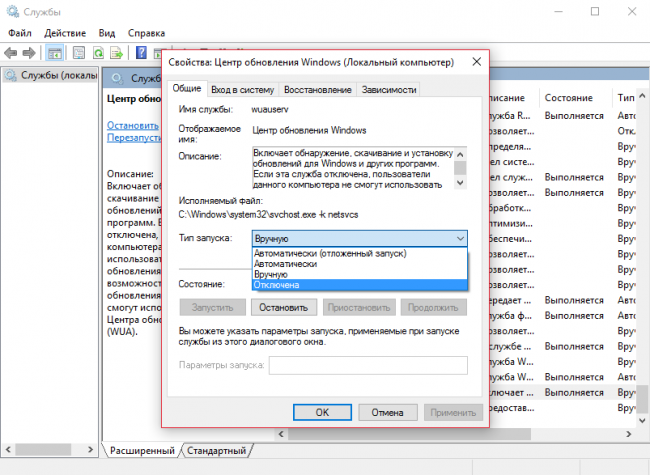Как выключить автоматические обновления в Windows 10
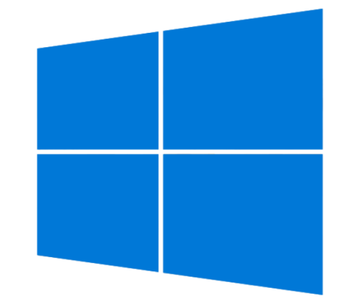 Чтобы операционная система Windows 10 всегда находилась в актуальном состоянии, «Центр обновлений Windows» периодически самостоятельно находит и загружает все существующие апдейты, которые ещё не были установлены в систему. Изо дня в день он посылает запрос серверам Microsoft и таким образом узнаёт, появились ли на них какие-либо обновления как для самой операционной системы, так и для драйверов устройств, подключенных к компьютеру. Если «Центр обновлений Windows» находит их, он осуществляет автоматическую загрузку и установку обновлений Windows 10, не уведомляя при этом пользователя. Последний нужен только в том случае, когда необходимо перезагрузить устройство для установки подготовленного обновления. Что интересно, ещё в Windows XP пользователь мог настраивать поведение «Центра обновлений». Так в его настройках он мог выставить параметр, позволяющий системе автоматически загружать и устанавливать обновления, загрузить обновления вручную, выполнить выборочную установку или совсем выключить проверку наличия обновлений. Таким образом, пользователь не только контролировал установку доступных апдейтов, но и осуществлял разгрузку интернет-канала, что было актуально при медленном соединении. Возможность контролировать загрузку и установку обновлений также была реализована и в Windows Vista, 7, 8 и 8.1. А вот при создании Windows 10 Microsoft отказалась от добавления параметров, позволяющих пользователям контролировать процесс поиска и загрузки обновлений. Лишь в редакции Pro она оставила возможность временно отложить установку обновлений. В Windows 10 Core (Home или Домашняя) её не реализовали. Получается, компания самостоятельно приняла решение, что её новая операционная система будет автоматически скачивать все найденные обновления без дополнительного вмешательства пользователей. На первый взгляд такое решение кажется вполне себе справедливым и безобидным. Но если проанализировать некоторые случаи, становится понятно, что отдельные обновления могут стать причиной возникновения различного рода проблем. К счастью, Windows 10 не совсем потеряна. В ней всё же предусмотрена возможность отключить загрузку обновлений или же сделать так, чтобы они скачивались вручную. Ниже вы можете ознакомиться с несколькими способами, позволяющими отключить автоматические обновления в Windows 10 и установить контроль за процессом обновления Windows 10. Отдельные из них актуальны как для пользователей Pro-редакции ОС, так и для тех, у кого на устройствах установлена Windows 10 Core (Home или Домашняя).
Чтобы операционная система Windows 10 всегда находилась в актуальном состоянии, «Центр обновлений Windows» периодически самостоятельно находит и загружает все существующие апдейты, которые ещё не были установлены в систему. Изо дня в день он посылает запрос серверам Microsoft и таким образом узнаёт, появились ли на них какие-либо обновления как для самой операционной системы, так и для драйверов устройств, подключенных к компьютеру. Если «Центр обновлений Windows» находит их, он осуществляет автоматическую загрузку и установку обновлений Windows 10, не уведомляя при этом пользователя. Последний нужен только в том случае, когда необходимо перезагрузить устройство для установки подготовленного обновления. Что интересно, ещё в Windows XP пользователь мог настраивать поведение «Центра обновлений». Так в его настройках он мог выставить параметр, позволяющий системе автоматически загружать и устанавливать обновления, загрузить обновления вручную, выполнить выборочную установку или совсем выключить проверку наличия обновлений. Таким образом, пользователь не только контролировал установку доступных апдейтов, но и осуществлял разгрузку интернет-канала, что было актуально при медленном соединении. Возможность контролировать загрузку и установку обновлений также была реализована и в Windows Vista, 7, 8 и 8.1. А вот при создании Windows 10 Microsoft отказалась от добавления параметров, позволяющих пользователям контролировать процесс поиска и загрузки обновлений. Лишь в редакции Pro она оставила возможность временно отложить установку обновлений. В Windows 10 Core (Home или Домашняя) её не реализовали. Получается, компания самостоятельно приняла решение, что её новая операционная система будет автоматически скачивать все найденные обновления без дополнительного вмешательства пользователей. На первый взгляд такое решение кажется вполне себе справедливым и безобидным. Но если проанализировать некоторые случаи, становится понятно, что отдельные обновления могут стать причиной возникновения различного рода проблем. К счастью, Windows 10 не совсем потеряна. В ней всё же предусмотрена возможность отключить загрузку обновлений или же сделать так, чтобы они скачивались вручную. Ниже вы можете ознакомиться с несколькими способами, позволяющими отключить автоматические обновления в Windows 10 и установить контроль за процессом обновления Windows 10. Отдельные из них актуальны как для пользователей Pro-редакции ОС, так и для тех, у кого на устройствах установлена Windows 10 Core (Home или Домашняя).
Настройка «Дополнительных параметров» в «Центре обновлений Windows» (подходит только для пользователей редакции Pro)
Учтите, что этот способ поможет вам лишь отложить процесс автоматической загрузки обновлений в Windows 10 на некоторое время и предотвратить внезапную автоматическую перезагрузку компьютера в самый неподходящий момент. Данный способ не поможет вам отключить скачивание или же заблокировать установку обновлений.
1. Нажмите на иконку с логотипом Windows, чтобы открыть меню «Пуск» и из него запустите приложение «Параметры».
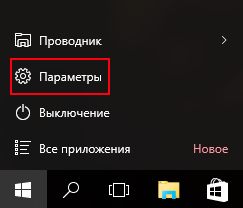
2. Осуществите переход в раздел «Обновление и безопасность» и выберите «Центр обновления Windows».
3. Нажмите на пункт «Дополнительные параметры».
4. Нажмите на выпадающий список и в нём выберите пункт «Уведомлять о планировании перезагрузки».
5. Снимите галочку с пункта «При обновлении Windows предоставить обновления для других продуктов».
6. Установите галочку напротив пункта «Отложить обновления». Если включить данный параметр, обновления несколько дней не смогут загружаться и устанавливаться на ваш компьютер с Windows 10. Исключением являются обновления, предназначенные для системы безопасности.
7. Нажмите на пункт «Выберите, как и когда получать обновления» и передвиньте переключатель напротив пункта «Обновление из нескольких мест» в состояние «Откл». Это позволит вам сэкономить немного интернет-трафика, так как данная опция работает по тому же принципу, что и P2P или торрент-программы.
Блокирование автоматической загрузки драйверов для устройств через «Центр обновления Windows» в Windows 10
Конечно же хорошо, что Microsoft заботится о пользователях Windows 10, предоставляя им самые актуальные версии драйверов для различных устройств по каналу рассылки обновлений, но в некоторых случаях такое внимание со стороны компании может вылезти боком для юзеров. Иногда после установки вот таких драйверов происходят сбои в работе устройств. Если вам довелось столкнуться с этой проблемой или же вы просто хотите предотвратить её, предлагаем вашему вниманию способ, с помощью которого можно отключить автоматическую загрузку и установку драйверов в Windows 10.
1. На клавиатуре нажмите на сочетание клавиш Win+R, чтобы запустить утилиту «Выполнить».
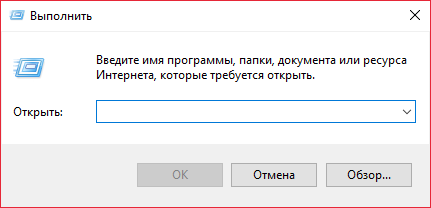
2. Введите в пустое поле команду rundll32 newdev.dll,DeviceInternetSettingUi и нажмите на клавишу «Enter», что на клавиатуре, дабы открыть окно «Параметры установки устройств».
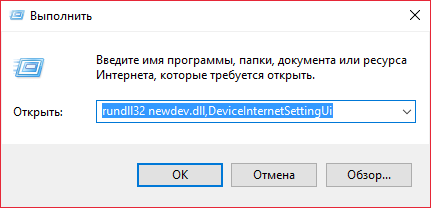
3. В новом окне выберите пункт «Нет, предоставить возможность выбора», а следом за ним «Никогда не устанавливать драйвера из центра обновления Windows».
4. Нажмите на кнопку «Сохранить», чтобы изменения вступили в силу.
После этого Windows будет осуществлять поиск только тех драйверов, что находятся на компьютере. Конечно же система будет предпринимать попытки загрузки и установки драйверов с помощью «Центра обновления Windows», но только тогда, когда она не найдёт подходящие в хранилище.
Скрытие обновлений официальной утилитой «Show or hide updates»
Перед тем, как выпустить Windows 10, компания Microsoft разработала специальную программу, с помощью которой можно скрыть как системные обновления, так и апдейты для драйверов.
1. Скачайте утилиту «Show or hide updates» с официального сайта поддержки Microsoft.
2. Запустите её и в появившемся окне нажмите на кнопку «Далее», чтобы утилита приступила к сканированию.
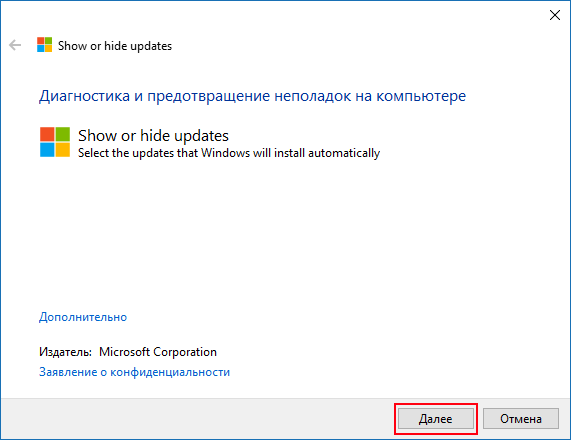
3. Нажмите на пункт «Hide updates».
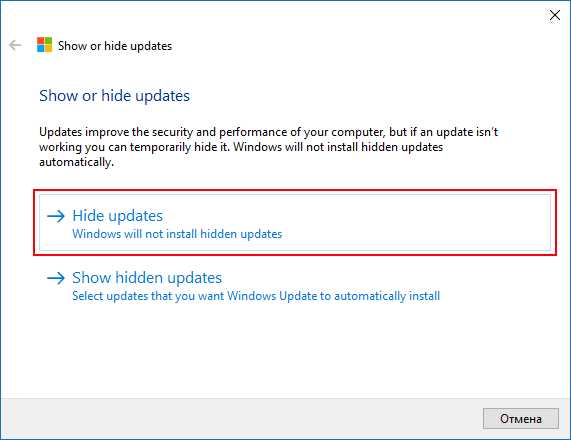
4. В появившемся списке выберете те обновление, которые желаете скрыть и нажмите на кнопку «Далее». Если вам внезапно понадобятся обновления, которые вы только что скрыли, вы должны будете нажать на пункт «Show hidden updates».
Настройка Wi-Fi подключения к интернету как лимитного
Для того. Чтобы предотвратить автоматическое скачивание обновлений в Windows 10 можно настроить подключение к Интернету таким образом, чтобы оно стало лимитным.
1. Откройте меню «Пуск», нажав на логотип Windows на панели задач.
2. Нажмите на пункт «Параметры», чтобы запустить одноимённое системное приложение.
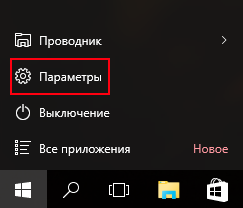
3. Осуществите переход в раздел «Сети и Интернет».
4. В подразделе беспроводной сети перейдите в «Дополнительные параметры» и переместите переключатель «Задать как лимитное подключение» в положение «Вкл».
Отключение автоматической загрузки обновлений в Windows 10 путём настройки групповой политики и использования редактора реестра
Конечно же Microsoft лишила пользователей возможности управлять загрузкой обновлений в «Центре обновления Windows», но это вовсе не значит, что это вовсе не значит, что настройки, отвечающие за это, исчезли из системы. Загрузку апдейтов всё ещё можно отключить с помощью «Редактора локальной групповой политики» и «Редактора реестра». Правда есть одно «но». Изменить настройки групповой политики могут лишь пользователи Windows 10 редакции Pro («Профессиональная»). Обладатели устройств с Windows 10 Core (Home или «Домашняя») этого сделать не могут, так как в этой редакции операционной системы отсутствует «Редактор локальной групповой политики». А вот юзеры Pro-редакции могут включить уведомления о загрузке и установке обновлений, автоматическую загрузку и уведомления об этой процедуре, а также активировать автоматическую загрузку и установку по расписанию.
Но и в этом случае не всё так гладко. Поскольку компания решила полностью переместить «Центр обновления Windows» из «Панели управления» в системное приложение «Параметры», изменения, вносимые в настройки групповой политики и правки, проделанные в системном реестре, могут подействовать не сразу. Даже если попытаться перезагрузить компьютер или же выполнить команду gpupdate /force, вряд ли удастся увидеть какие-либо изменения в «Центре обновления Windows». В его настройках всё также будет включена опция «Автоматически (рекомендуется)». Однако, заставить Windows 10 применить изменения можно. Достаточно после всех манипуляций нажать на кнопку «Проверка наличия обновлений».
Настройка параметров в «Редакторе локальной групповой политики»
1. На клавиатуре нажмите на сочетание клавиш Win+R.
2. В пустое поле введите или вставьте команд gpedit.msc и нажмите на клавишу «Enter».
3. В открывшемся окне «Редактор локальной групповой политики» перейдите по пути: «Конфигурация компьютера» > «Административные шаблоны» > «Компоненты Windows» > «Центр обновления Windows».
4. Дважды кликните по «Настройка автоматического обновления», чтобы открыть данную политику.
5. В появившемся окне выберите пункт «Включено», а в выпадающем списке «Параметры» выберите один из предложенных вариантов:
– 2 – уведомления о загрузке и установке
– 3 – автоматическая загрузка и уведомления об установке
– 4 – автоматическая загрузка и установка по расписанию
– 5 – разрешить локальному администратору выбирать параметры
Если выбрать последний вариант, появятся в выпадающем списке в подразделе «Центр обновления Windows» появятся дополнительные параметры. Если же выбрать первый, система начнёт периодически уведомлять о доступности обновлений для загрузки. При нажатии на него будет выполняться переход в «Центр обновления Windows», где для скачивания уже будут подготовлены апдейты.
В том случае, если вы желаете полностью отключить скачивание и установку обновлений в Windows 10, вам в этом деле поможет «Редактор реестра».
1. На клавиатуре нажмите на сочетание клавиш Win+R, в пустое поле введите команду regedit и на клавиатуре нажмите «Enter».
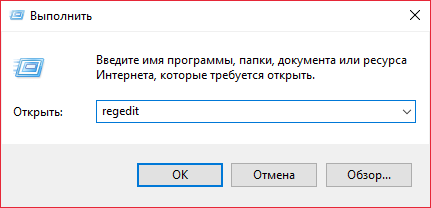
2. В окне «Редактора реестра» перейдите по следующему пути:
3. В папке «Windows» создайте новый раздел и назовите его «WindowsUpdate» (без кавычек).
4. В созданном разделе «WindowsUpdate» создайте подраздел под названием «AU». Если вы всё сделали правильно, то у вас должна получиться следующая ветка:
5. Нажмите на раздел «AU», чтобы выбрать его.
6. В правой части окна «Редактора реестра» нажмите правой кнопкой мышки по пустому месту и выберите «Создать» > «Параметр DWORD (32 бита)».
7. Назовите новый параметр как «NoAutoUpdate» (без кавычек).
8. Откройте его, дважды кликнув по нему и задайте значение 1.

9. Закройте окно «Редактора реестра», а затем перейдите в «Центр обновления Windows» («Параметры» > «Обновление и безопасность») и нажмите на кнопку «Проверка наличия обновлений», чтобы применить проделанные изменения.
10. Перейдите в «Дополнительные параметры», чтобы убедиться в том, что проверка обновлений не функционирует. Чтобы возобновить работу механизма поиска и загрузки обновлений, нужно удалить параметр «NoAutoUpdate», либо же установить в нём значение 0.
Отключение службы Windows Update
Данный способ помогает отключить автоматическое обновление в Windows 10. После его применения вы сможете забыть за самопроизвольную загрузку и установку обновлений для операционной системы.
1. На клавиатуре нажмите на сочетание клавиш Win+R, в пустое поле утилиты «Выполнить» введите services.msc и нажмите на «Enter».
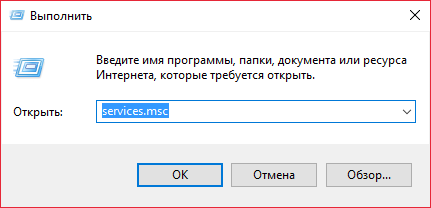
2. В окне «Службы» найдите «Центр обновления Windows».
3. Дважды кликните по найденной службе и измените «Тип запуска» на «Отключена».
После правильного применения одного из этих способов, «Центр обновления Windows» должен отображать ошибку 0x80070422 и не загружать никаких апдейтов. Но учтите, что периодически вам всё же придётся скачивать их. Особенно те, что направлены на повышение производительности и улучшение общего состояния операционной системы или же выпущены для того, чтобы принести в неё какие-либо новые функции, возможности.