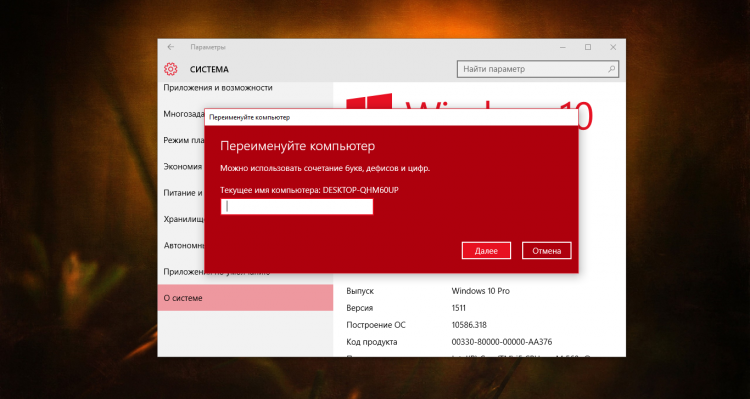Как изменить имя компьютера в Windows 10
 Во всех версиях Windows, выпущенных до Windows 10, присутствовала возможность задать имя компьютера сразу же при первоначальной настройке операционной системы. В Windows 10 такой возможности, к сожалению, нет. В результате ОС самостоятельно назначает имя компьютера. Например, «DESKTOP-QHM60UP». Хорошо, когда у пользователя один ПК или планшет. Тогда он может не переживать за то, что его устройству было присвоено такое имя, как в приведённом примере. А вот если у него есть несколько устройств, то здесь могут возникнуть кое-какие проблемы. Например, он может потратить время на поиск компьютера, с которого нужно скопировать файлы по локальной сети на другое устройство или же испытать какие-либо другие неудобства, связанные с автоматически заданной маркировкой. Если вы сталкивались с данной проблемой, с помощью этой инструкции вы сможете узнать, как сменить имя компьютера в Windows 10 на другое.
Во всех версиях Windows, выпущенных до Windows 10, присутствовала возможность задать имя компьютера сразу же при первоначальной настройке операционной системы. В Windows 10 такой возможности, к сожалению, нет. В результате ОС самостоятельно назначает имя компьютера. Например, «DESKTOP-QHM60UP». Хорошо, когда у пользователя один ПК или планшет. Тогда он может не переживать за то, что его устройству было присвоено такое имя, как в приведённом примере. А вот если у него есть несколько устройств, то здесь могут возникнуть кое-какие проблемы. Например, он может потратить время на поиск компьютера, с которого нужно скопировать файлы по локальной сети на другое устройство или же испытать какие-либо другие неудобства, связанные с автоматически заданной маркировкой. Если вы сталкивались с данной проблемой, с помощью этой инструкции вы сможете узнать, как сменить имя компьютера в Windows 10 на другое.
Способ 1. Смена имени компьютера с Windows 10 с помощью приложения «Параметры»
1. Откройте меню «Пуск» и в нём нажмите на пункт «Параметры» или же нажмите на сочетание клавиш Win+I.
2. Перейдите в «Система» > «О системе». В этом подразделе вы должны увидеть всю основную информацию о компьютере: имя, группу, версию операционной системы, номер сборки, процессор и его частоту, количество оперативной памяти, архитектуру.
3. В самом верху подраздела «О системе» нажмите на кнопку «Переименовать компьютер».
4. В появившееся диалоговое окно введите новое имя, которое вы желаете присвоить своему устройству и нажмите на кнопку «Далее». Учтите, что название устройству нужно задавать исключительно латинскими буквами.
5. Осуществите выход из системы, когда она потребует это сделать для того, чтобы проделанное изменение вступило в силу.
Способ 2. Смена имени компьютера с Windows 10 через стандартные свойства системы
Несмотря на то, что Microsoft создала новое приложение «Параметры», в котором хранятся все основные настройки системы, она пока что не избавилась от всех стандартных разделов, перекочевавших с прошлых версий Windows. Например, «Свойства системы», где, помимо всего прочего, можно найти вкладку, отвечающую за присвоение имени компьютеру.
1. Нажмите правой кнопкой мышки на значок «Компьютер», что на рабочем столе или же откройте «Проводник» и нажмите правой кнопкой мышки по пустому месту в окне.
2. Выберите пункт «Свойства».
3. В появившемся окне нажмите на пункт «Дополнительные параметры системы», расположенный в левой части окна.
4. В новом окне перейдите во вкладку «Имя компьютера» и нажмите на «Изменить».
5. В поле «Имя компьютера» введите предпочитаемое название и нажмите на кнопку «ОК», а затем на «Закрыть».
6. Осуществите перезагрузку компьютера или же выход и повторный вход в систему.