Мини-обзор Windows 10 Technical Preview
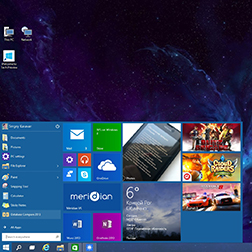 30 сентября, на закрытом мероприятии, Джо Бельфиоре и Терри Майерсон представили следующую версию операционной системы «Windows 10». И вот когда пришел час, была представлена столь долгожданная осенняя новинка, правда в качестве технического релиза. Основной темой презентации стали нововведения, которые были приготовлены для пользователей, и работа над ошибками с учетом прошлых лет. Также на презентации была оглашена дата предоставления Technical Preview для всех желающих ознакомиться с новым детищем софтверного гиганта. Этой датой стало 1 октября, что не могло не радовать. К радости пользователей компания Microsoft сдержала обещание и вовремя предоставила доступ для установки и ознакомления Windows 10, опубликовав образы системы для всех энтузиастов, которые приняли участие в программе Windows Insider. В число таких пользователей попал и я. Вчера я скачал и установил данную сборку на свой персональный компьютер, а сегодня «пощупал» её, сделал скриншоты и готов поделиться с вами своими впечатлениями в виде вольного мини-обзора.1. Установка системы
30 сентября, на закрытом мероприятии, Джо Бельфиоре и Терри Майерсон представили следующую версию операционной системы «Windows 10». И вот когда пришел час, была представлена столь долгожданная осенняя новинка, правда в качестве технического релиза. Основной темой презентации стали нововведения, которые были приготовлены для пользователей, и работа над ошибками с учетом прошлых лет. Также на презентации была оглашена дата предоставления Technical Preview для всех желающих ознакомиться с новым детищем софтверного гиганта. Этой датой стало 1 октября, что не могло не радовать. К радости пользователей компания Microsoft сдержала обещание и вовремя предоставила доступ для установки и ознакомления Windows 10, опубликовав образы системы для всех энтузиастов, которые приняли участие в программе Windows Insider. В число таких пользователей попал и я. Вчера я скачал и установил данную сборку на свой персональный компьютер, а сегодня «пощупал» её, сделал скриншоты и готов поделиться с вами своими впечатлениями в виде вольного мини-обзора.1. Установка системы
Систему устанавливал, как основную с помощью USB-флешки и записанного образа на неё. В целом, процесс не вызвал никаких трудностей, хотя изначально и появилась одна проблема, но она была связана с тем, что Google Chrome «побил» образ при загрузке и поэтому установщик не видел разделы жесткого диска. Всё решилось повторным скачиванием ISO-образа.
2. Предварительная настройка
Здесь также нет чего-то необычного или незнакомого для меня, как для пользователя Windows 8/8.1. Первая настройка всех параметров, ввод учетной записи и пароля, и их подтверждение прошли успешно. Конечно, такой процесс в первые секунды может вызвать трудности у «юзеров», которые до этого ни разу не устанавливали «восьмерку», но в итоге они поймут, что нужно делать и без проблем выполнят данный «квест».
3. Первый запуск
После того, как система выполнила все предварительные настройки, экран с переливающимся фоном сменился на рабочий стол с установленной «космической обоиной», которая автоматически загрузилась с последней резервной копии. Из нового, что мне первым делом бросилось в глаза, так это наличие двух кнопок: поиска и управления рабочими столами.

О них я расскажу позже, а пока плавно перейдем к меню «Пуск».
4. Старое-новое меню «Пуск».
«Всё новое – хорошо забытое старое» – данное высказывание отлично подходит к меню «Пуск», которое предстало передо мной, когда я нажал на кнопку с логотипом Windows. Оно получилось практически таким, каким его хотели увидеть все те, кому не понравился стартовый экран Windows 8. Этот «Пуск» перенял всю ту компактность, присущую его аналогу в Windows 7, но в то же время получил некоторые особенности, делающее его уникальным.
Слева он отображает список последних и закрепленных программ. Здесь также присутствует и «Проводник», которые отображает недавно открытые папки и разделы. Ниже расположен интерактивный поиск, с помощью которого можно найти не только файлы и каталоги на компьютере, но и информацию в интернете. В самом верху размещены название учетной записи, аватар, а также кнопка, которая сгруппировала в себе команды «Сон», «Завершение работы», «Перезагрузка». Правая часть «Пуска» отведена для плиток и напоминает миниатюрную версию стартового экрана Windows 8.1. Здесь плиток можно закрепить столько, сколько душа пожелает. Для этого нужно нажать правой кнопкой мыши на приложение и выбрать пункт «Pin to Start» или же просто перетащить интересующую программу/игру в эту часть.
Кроме того, можно менять и размер «Пуска». Для этого нужно потянуть вверх или вниз его верхнюю границу.
Если же вы соскучились по «классике» и желаете увидеть стиль меню, который присутствовал еще в Windows 95/98, то я советую вам убрать плитки и насладиться полученным результатом.
Порадовало то, что Microsoft оставили привычный для меня стартовый экран. Активировать его можно в свойствах «Панели задач».
Также практически не тронули и Charm-панель. Правда её можно вызвать только сочетанием клавиш «Win+C».
5. Кнопка «Поиск» и режим нескольких рабочих столов
Вернемся же к тем кнопкам, на которых я обратил внимание при первом запуске системы. Кнопка «Поиск» выполняет все те же действия, что и строка поиска в самом меню «Пуск». Пока неизвестно, для чего её создали, но осмелюсь предположить, что позже она будет активировать голосовую помощницу Cortana, упоминания о которой уже нашли в ветке реестра и в системных файлах.
Вторая кнопка «Task View» позволяет запустить режим управления несколькими рабочими столами. В этом режиме можно создавать и удалять рабочие столы, а также осуществлять управление запущенными наборами программ и приложений на каждом из них. Данное решение обеспечит пользователям более эффективную работу с несколькими программами. Тем более, что переключаться к ним можно с любой копии рабочего стола.
6. Оконный режим для Metro-приложений и Windows Store
Изменения коснулись и Metro-приложений, которые в Windows 8/8.1 раскрываются на весь экран. Теперь же их можно запустить в оконном режиме, что совершенно облегчает взаимодействие с ними. В таком представлении, окна некоторых приложений можно изменить до более компактных размеров.
Если же вы соскучитесь за полноэкранным режимом, то его можно вернуть с помощью меню в левом верхнем углу окна. Оно также обеспечивает и доступ к другим разделам любого Metro-приложения, в том числе и к настройкам.
Что касается Windows Store, то сейчас он такой же, как в Windows 8.1. Но в финальной версии Windows 10 он должен стать единым для всех интерфейсов и типов устройств семейства Windows.
7. Интерфейс, Командная строка, Internet Explorer
Интерфейс в данной сборке получил относительно небольшие изменения. Первое, на что сразу обращаешь внимание, так это на наличие новых плоских иконок для некоторых системных разделов. Например, «Проводник», «Компьютер», «Сеть», «Домашняя группа», «Рабочий стол». Надеюсь, что в Consumer Preview значки будут заменены для всех утилит и разделов.
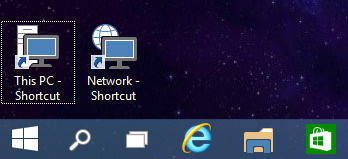
Нельзя не заметить изменения для окон. Теперь они практически не имеют рамок, отбрасывают несколько иную тень и имеют очень красивую анимацию открытия/закрытия и свертывания/развертывания.
Бросился в глаза и прогресс установки программ, который раньше отображался в виде зеленого фона, постепенно заполняющего весь значок на «Панели задач». В Windows 10 он представлен в виде шкалы.
Стоит немного упомянуть и «Проводник». После его запуска из «Панели задач» передо мной появилось окно с разделом «Home», содержащим историю недавно открытых каталогов, разделов и файлов, которые, кстати, разбиты по категориям для более удобного доступа.
Для IT-специалистов и продвинутых пользователей, будет приятной новостью то, что в Windows 10 «Командная строка» наконец-то позволяет применить сочетание клавиш «Ctrl+V» для вставки в неё целого ряда команд. Кроме того, была замечена возможность изменения прозрачности её окна.
Internet Explorer в Windows 10 практически не изменился. Это всё тот же IE 11, правда с поддержкой протокола HTTP 2, обновленным движком для javascript и другими, внешне незаметными, изменениями.
8. Windows Feedback
В Windows 10 Technical Preview есть встроенное приложение для обратной связи. Оно предназначено для того, чтобы пользователи сообщали разработчикам о возникших проблемах и ошибках на протяжении всего эксплуатационного периода данной сборки операционной системы. С помощью текстовой формы, каждый может указать на выявленную проблему и даже прикрепить её скриншот. Помимо этого, сама система периодически спрашивает о качестве работы той или иной функции, отображая специальные уведомления.
Итог
Хоть Technical Preview и является первой предварительной сборкой новой операционной системы Windows 10, но в своем наборе она уже имеет неплохое количество возможностей, которых в финальном релизе будет значительно больше. Кроме всего того, что я перечислил в этом обзоре, хочется отметить стабильную работу системы на моем стареньком «железе». За несколько часов её использования, у меня ни разу не было каких-либо зависаний, глюков или ошибок. Кажется, что компания наконец-то взялась всерьез за свою ОС и видно, что она хочет довести её до ума, чтобы каждому было приятно и комфортно пользоваться ей. Посмотрим, что будет дальше, но я уже доволен началом.

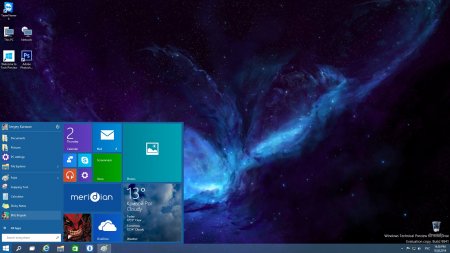


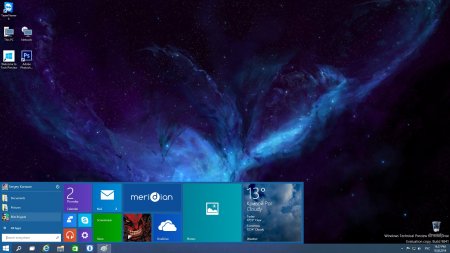
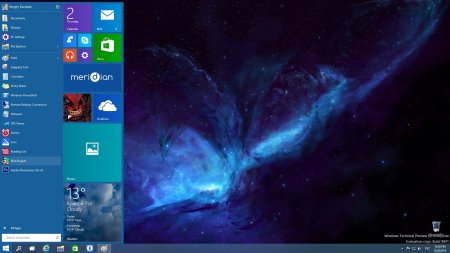

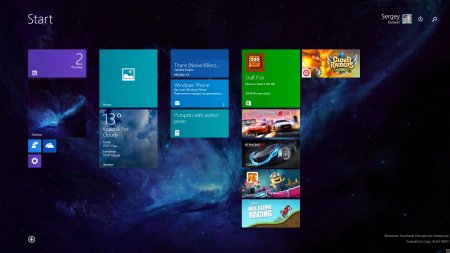
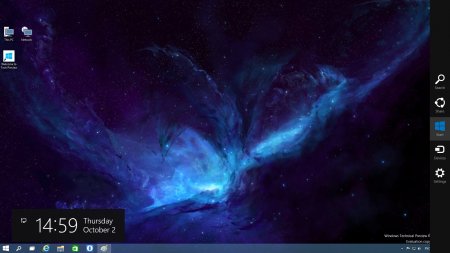
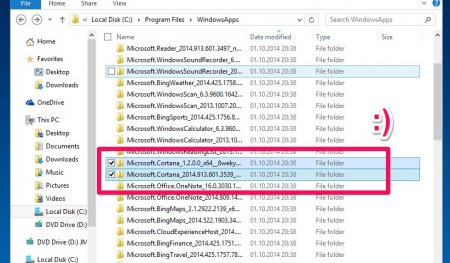
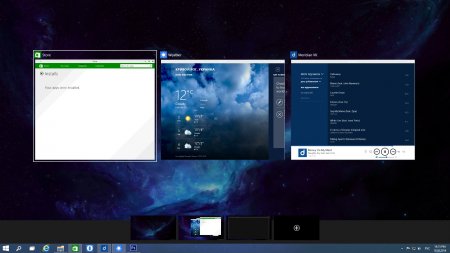
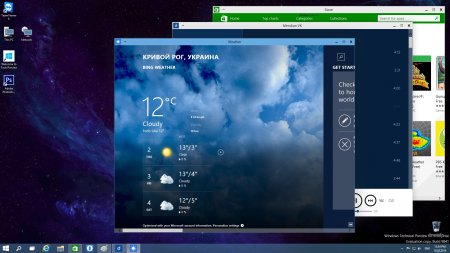
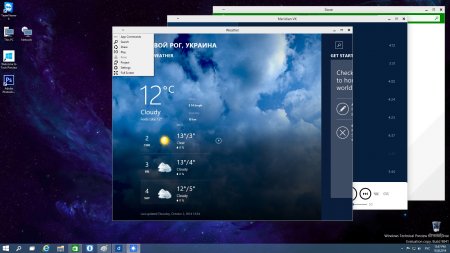
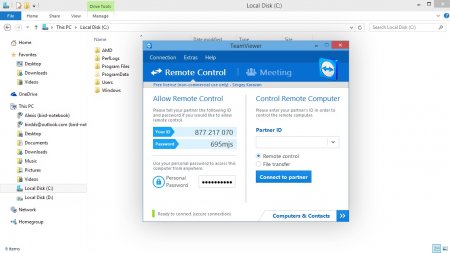

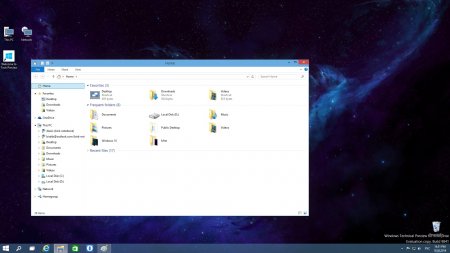
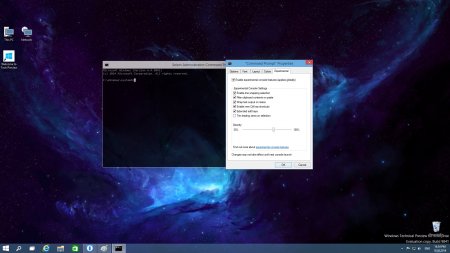
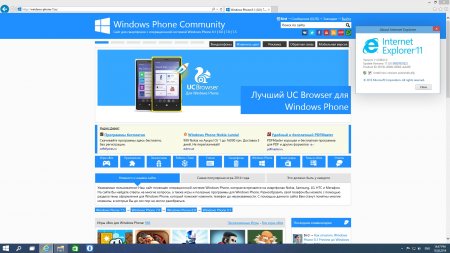
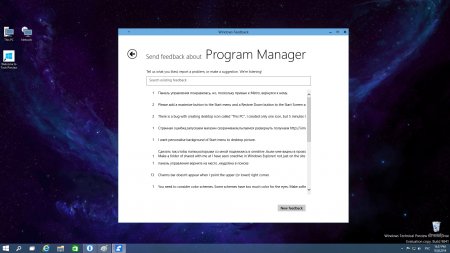
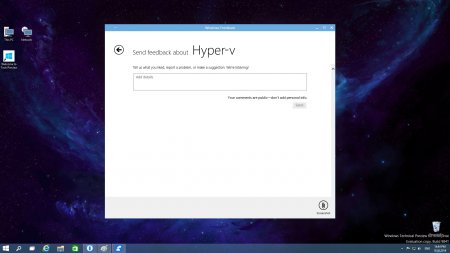
А где обещанный центр уведомлений? Он будет в следующем превью?
Скорее всего да.
подскажите, как установить windows10 второй системой? при загрузке не предлогает выбрать на какой диск устанавливать.