Как на Windows Phone копировать файлы по Wi-Fi на компьютер?
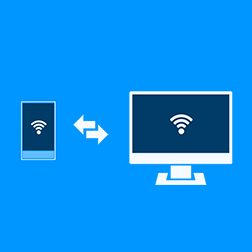 С помощью софтверных решений и общей точки доступа, Android-пользователи уже достаточно давно могут совершать манипуляции с общедоступными файлами и папками, которые расположены на компьютерах локальной сети. Зачастую, такая возможность очень полезна. Ведь для передачи файлов и папок со смартфона на компьютер и обратно не нужно соединять эти устройства посредством USB-кабеля. Достаточно зайти в приложение на смартфоне, подключиться к компьютеру и выполнить нужные действия. Такая же возможность есть и у Windows Phone-пользователей, но не все о ней знают. В Магазине операционной системы уже долгое время размещено приложение под названием SharedFolder. Оно позволяет совершать беспроводное подключение к компьютерам в общей локальной сети, просматривать файлы и папки и совершать некоторые манипуляции над ними. Если Вы желаете узнать, как всё это можно сделать, то Вам нужно прочитать данную инструкцию и выполнить все действия, описанные в ней. Она подходит для пользователей Windows Phone 8, Windows Phone 8.1 и выше.
С помощью софтверных решений и общей точки доступа, Android-пользователи уже достаточно давно могут совершать манипуляции с общедоступными файлами и папками, которые расположены на компьютерах локальной сети. Зачастую, такая возможность очень полезна. Ведь для передачи файлов и папок со смартфона на компьютер и обратно не нужно соединять эти устройства посредством USB-кабеля. Достаточно зайти в приложение на смартфоне, подключиться к компьютеру и выполнить нужные действия. Такая же возможность есть и у Windows Phone-пользователей, но не все о ней знают. В Магазине операционной системы уже долгое время размещено приложение под названием SharedFolder. Оно позволяет совершать беспроводное подключение к компьютерам в общей локальной сети, просматривать файлы и папки и совершать некоторые манипуляции над ними. Если Вы желаете узнать, как всё это можно сделать, то Вам нужно прочитать данную инструкцию и выполнить все действия, описанные в ней. Она подходит для пользователей Windows Phone 8, Windows Phone 8.1 и выше.
Не пугайтесь такого количества действий. Они простые и выполняются очень быстро. Мы подробно расписали инструкцию для того, чтобы у Вас не возникло никаких проблем.
Предоставление общего доступа к файлам и папкам на компьютере
1. На компьютере перейдите в свойства локального диска, файла или папки.
2. В появившемся окне выберите вкладку «Доступ».
3. Нажмите на кнопку «Расширенные настройки».
4. Установите галочку напротив пункта «Открыть общий доступ к этой папке».
5. Нажмите на кнопку «Разрешения».
6. Установите все галочки в колонке «Разрешить».
7. В первом и во втором окне нажмите на «Применить», а затем на «ОК».
8. В третьем окне нажмите на кнопку «Закрыть».
9. Нажмите на сочетание клавиш Win+R и введите команду cmd.
10. В командной строке введите ipconfig.
11. Отыщите сетевой адаптер, с помощью которого осуществляется подключение к точке доступа и перепишите или запомните IP-адрес, указанный в пункте «IPv4-адрес».
12. Поставьте пароль на учетную запись компьютера, если Вы не сделали этого раньше.
Как Вы уже поняли, таким способом можно предоставить общий доступ к файлам, папкам и локальным дискам на каждом компьютере. Рекомендуем выполнять все эти действия над локальными дисками. Ведь подключившись со смартфона на Windows Phone к компьютеру, Вы сразу же получите доступ ко всем размещённым на них файлам и папкам.
Подготовительную часть Вы уже выполнили, теперь Вам нужно подключить Windows Phone-смартфон к компьютеру и получить доступ к предоставленным ресурсам.
Подключение Windows Phone к компьютеру по Wi-Fi
1. Скачайте и установите на Windows Phone приложение SharedFolder. Вы можете купить приложение, установить его пробную версию сроком на 30 дней или же взять взломанный APPX-файл и развернуть его на смартфоне с помощью специальной инструкции.
2. Запустите приложение SharedFolder и перейдите в раздел «SMB/CIFS». Если такового нет, Вам нужно его добавить в настройках приложения.
3. В данном разделе нажмите на кнопку с плюсом.
4. В поле «Connection Name» введите имя компьютера или же какое-либо название.
5. В поле «Host» введите локальный IP-адрес компьютера, который Вы получили, выполняя пункт 11.
6. В поля User и Password введите логин и пароль от учетной записи на ПК.
7. Нажмите на пиктограмму с дискетой.
8. Нажмите на имя компьютера в списке, чтобы подключиться к нему.
9. Попробуйте открыть общедоступный ресурс. Если он откроется, то это значит, что Вы всё сделали правильно. Если нет, Вам нужно заново перечитать каждый пункт инструкции. Возможно Вы что-то упустили.
Копирование файлов с Windows Phone на компьютер по Wi-Fi
1. Запустите приложение SharedFolder.
2. Перейдите в раздел «Phone». Если его нет, добавьте его в настройках приложения.
3. Нажмите на кнопку «Add» и добавьте все необходимые папки.
4. Зайдите в нужную папку, выделите файлы, используя инструмент выделения в виде кнопки с галочками, а затем нажмите на кнопку «Accept».
5. Скопируйте выделенные файлы с помощью кнопки «Copy», расположенной в нижней части экрана.
6. Перейдите на вкладку «SMB/CIFS», совершите подключение к компьютеру, откройте общедоступный ресурс и вставьте файлы в нужную директорию.
Вот таким образом Вы можете копировать файлы с Windows Phone-смартфона на компьютер и обратно. Надеемся, что наша инструкция Вам пригодилась. Будем рады увидеть Ваши отзывы в комментариях.


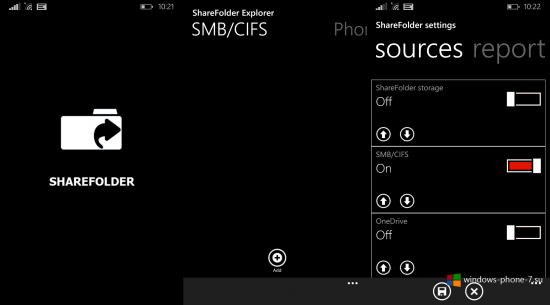
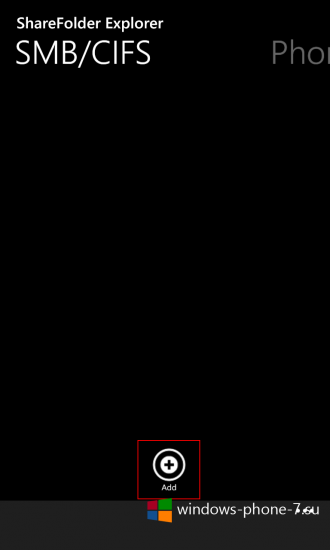
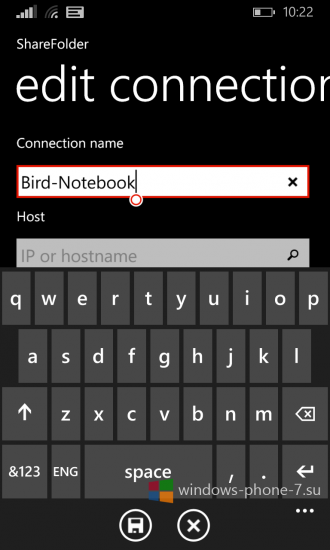
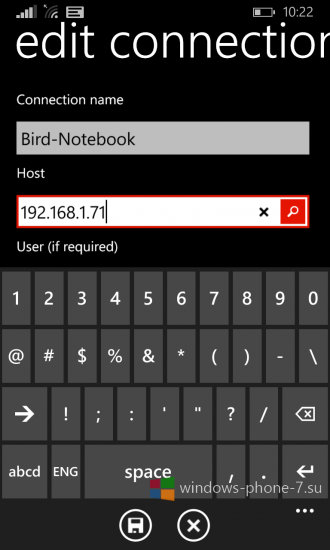
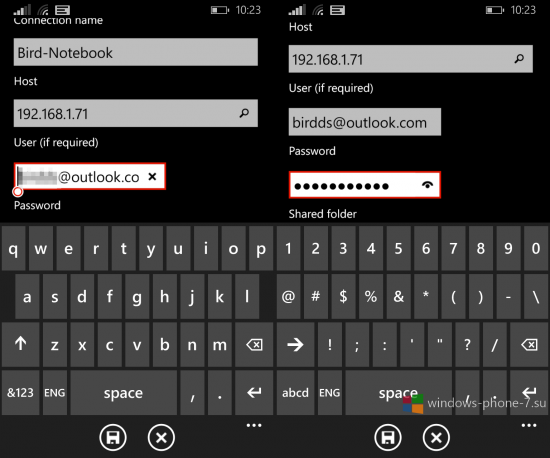
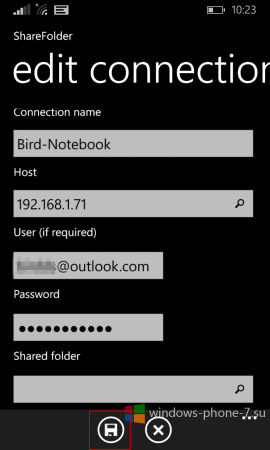
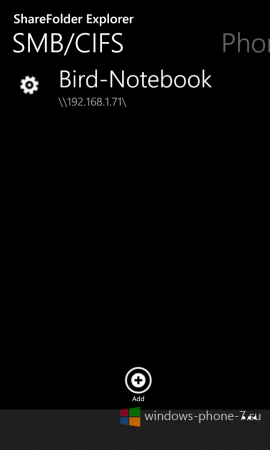
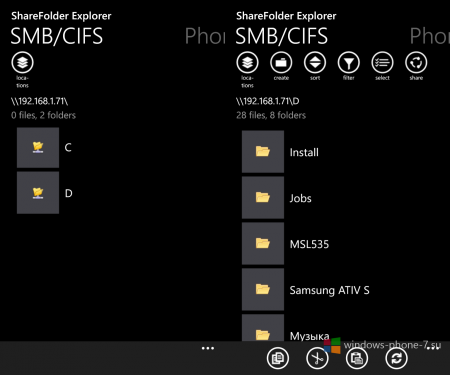
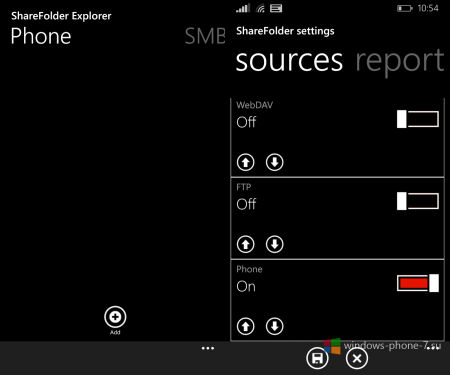
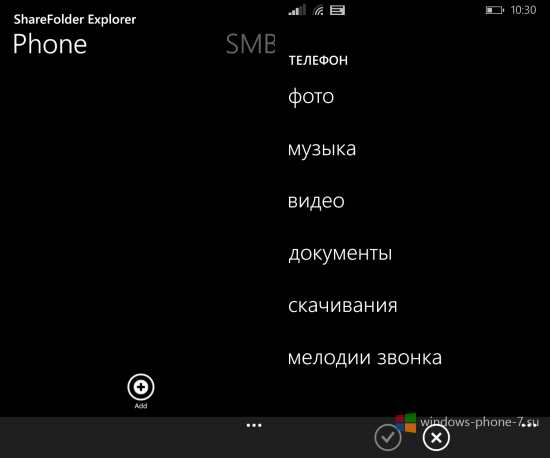
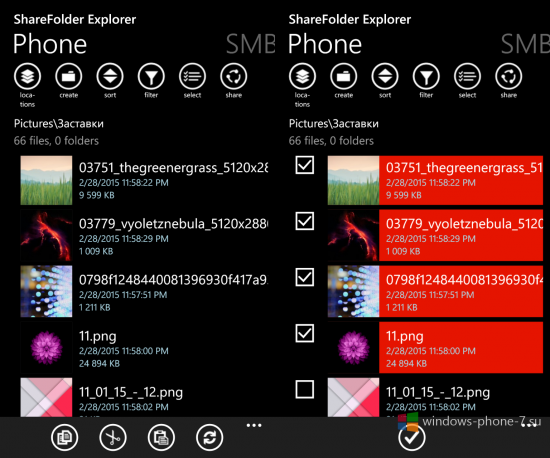
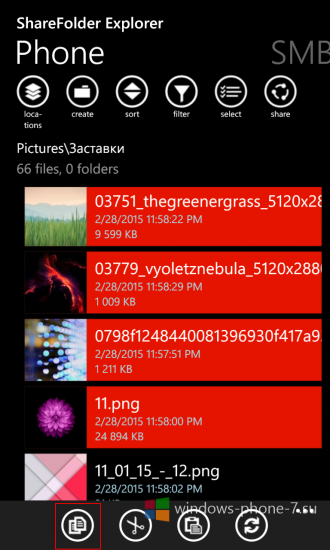
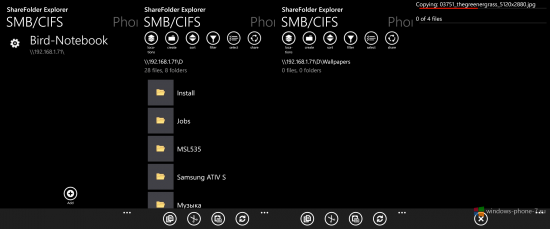
Нет уж, лучше я поставлю на комп самый обычный зарегистрированный тотал-коммандер, воткну шнур и перекину в обе стороны всё, что хочешь
Как передать файлы по wifi из wm на iPad?))
Здравствуйте. У Вас в описании приложение называется SharedFolder (лишняя буква "d"), а на скринах ShareFolder Explorer. Ни того ни другого нет в магазине.