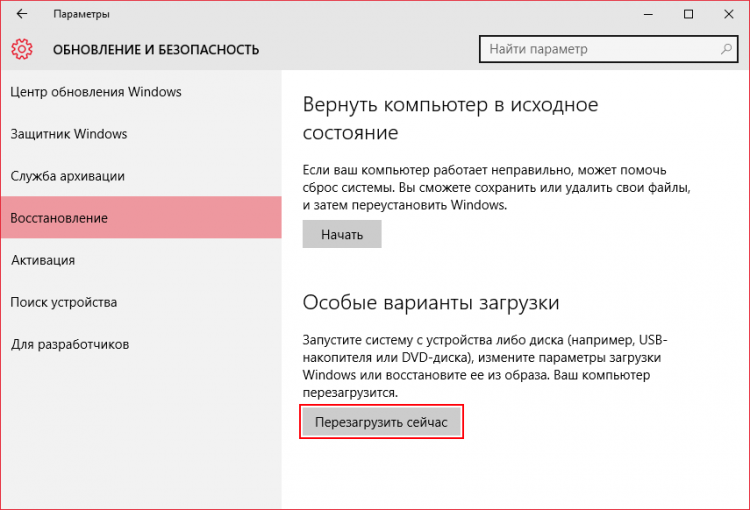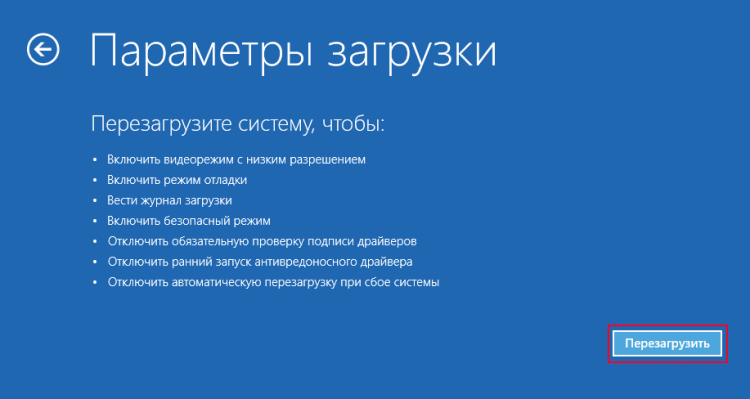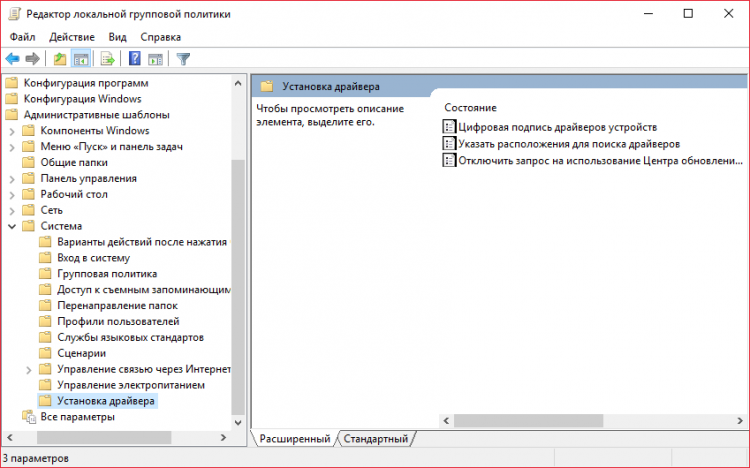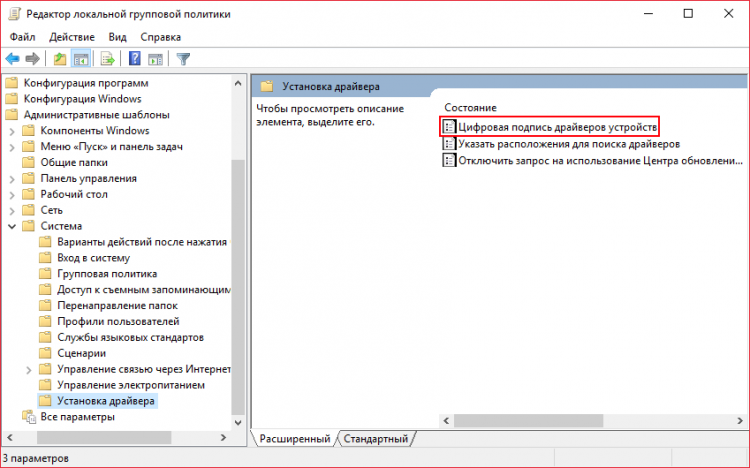Как выключить проверку цифровой подписи драйверов в Windows 10
 Временами пользователи Windows 10 вынуждены прибегнуть к установке устаревших или же не подписанных драйверов от различных разработчиков. Такая необходимость появляется, например, сразу же после переустановки операционной системы или же перед перепрошивкой какого-либо смартфона. По умолчанию система настроена на то, чтобы не дать пользователям установить драйвера без цифровой подписи. В Windows 10 проверка цифровой подписи драйвера была включена разработчиками для того, чтобы юзеры не установили в систему какое-либо вредоносное программное обеспечение. При желании её можно отключить, но только в том случае, когда есть уверенность в надёжности источника, который предоставляет драйвера. О том, как отключить цифровую проверку подписи драйверов в Windows 10, можно прочитать ниже.
Временами пользователи Windows 10 вынуждены прибегнуть к установке устаревших или же не подписанных драйверов от различных разработчиков. Такая необходимость появляется, например, сразу же после переустановки операционной системы или же перед перепрошивкой какого-либо смартфона. По умолчанию система настроена на то, чтобы не дать пользователям установить драйвера без цифровой подписи. В Windows 10 проверка цифровой подписи драйвера была включена разработчиками для того, чтобы юзеры не установили в систему какое-либо вредоносное программное обеспечение. При желании её можно отключить, но только в том случае, когда есть уверенность в надёжности источника, который предоставляет драйвера. О том, как отключить цифровую проверку подписи драйверов в Windows 10, можно прочитать ниже.
Отключение проверки цифровой подписи драйверов в Windows 10 через меню дополнительных параметров перезагрузки
Этот способ предусматривает временное отключение проверки цифровой подписи драйверов. После перезагрузки компьютера с Windows 10 проверка снова станет активной. Если вас это устраивает, сделайте следующее:
1. Откройте меню «Пуск» и нажмите на кнопку «Выключение».
2. На клавиатуре нажмите на клавишу «Shift» и удерживая её кликните по пункту «Перезагрузка».
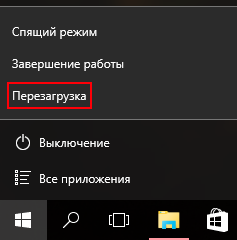
Или же вы можете перейти в «Параметры» > «Обновление и безопасность» > «Восстановление» и под пунктом «Особые параметры загрузки» нажать на «Перезагрузить сейчас».
3. После перезагрузки системы, перейдите в «Поиск и устранение неисправностей» > «Дополнительные параметры» > «Параметры и загрузки» и нажмите на кнопку «Перезагрузить».
4. После появления списка параметров загрузки нажмите на клавишу «7» или «F7» на клавиатуре.
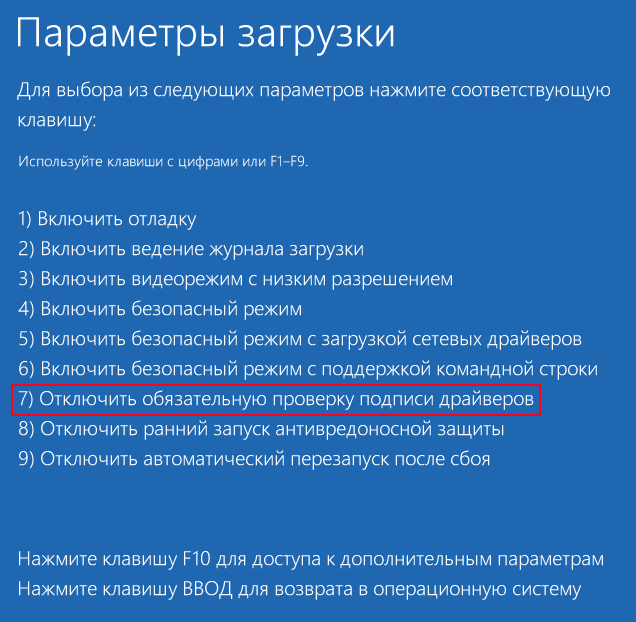
После перезагрузки компьютера система запустится с отключенной проверкой цифровой подписи драйверов. Но она обратно включаться после повторной перезагрузки компьютера или же его выключения.
Отключение проверки цифровой подписи драйверов в Windows 10 редактором локальной групповой политики
В отличии от предыдущего, данный способ предусматривает полное отключение проверки цифровой подписи драйверов. Это значит, что система не будет проверять драйвера на её наличие даже после перезагрузки и выключения компьютера. Но есть один нюанс. Редактор локальной групповой политики доступен только пользователям Windows 10 в редакции Pro («Профессиональная»). Если на вашем ПК или планшете установлена версия Core («Домашняя»), вам нужно пропустить этот способ и перейти к выполнению следующего.
1. Нажмите на комбинацию клавиш «Win+R».
2. В строку окна «Выполнить» введите команду gpedit.msc и нажмите на «Enter» или «ОК».

3. В появившемся окне редактора локальной групповой политики перейдите в «Конфигурация пользователя» > «Административные шаблоны» > «Система» > «Установка драйвера».
4. Откройте параметр «Цифровая подпись драйверов устройств», дважды кликнув по нему левой кнопкой мыши.
5. В появившемся окне нажмите на пункт «Отключено» или же «Включено», а ниже выберите параметр «Пропустить». Его можно найти в выпадающем списке под надписью «Если Windows обнаруживает файл драйвера без цифровой подписи».
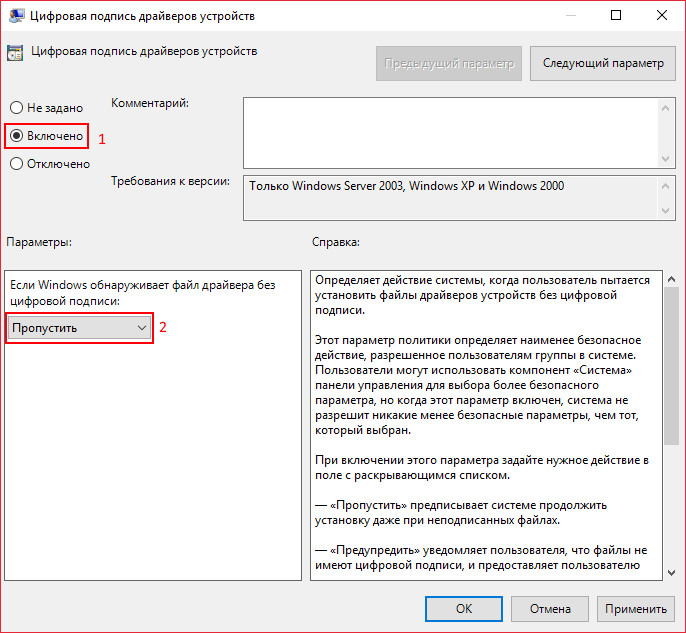
6. Нажмите на кнопку «ОК» и выполните перезагрузку ПК.
Отключение проверки цифровой подписи драйверов в Windows 10 командной строкой
Как и предыдущий, данный способ позволяет навсегда отключить проверку цифровой подписи драйверов. Он доступен для пользователей всех существующих редакций Windows 10. Если вы обладаете устройством с UEFI, перед выполнение всех действий, перечисленных ниже, вам нужно отключить Secure Boot.
1. Правой кнопкой мышки кликните по значку меню «Пуск» и в появившемся меню нажмите на «Командная строка (администратор)».

2. В командную строку поочередно вставьте или введите следующие команды:
bcdedit.exe -set TESTSIGNING ON
Обратите внимание на то, что команды нужно вставлять отдельно и применять их нажатием на клавишу «Enter».
3. Закройте командную строку и выполните перезагрузку компьютера после успешного выполнения команд. Не пугайтесь, если после перезагрузки системы в правом нижнем углу рабочего стола у вас появится сообщение о том, что система работает в тестовом режиме. Это нормально. Чтобы избавиться от этого сообщения, вам необходимо ещё раз запустить командную строку от имени администратора и выполнить в ней команду: bcdedit.exe -set TESTSIGNING OFF