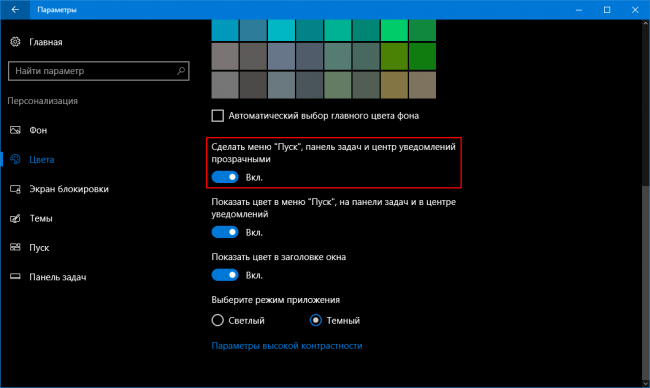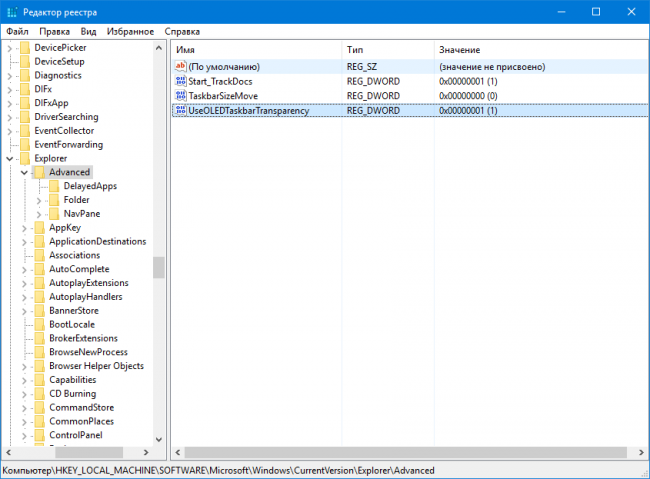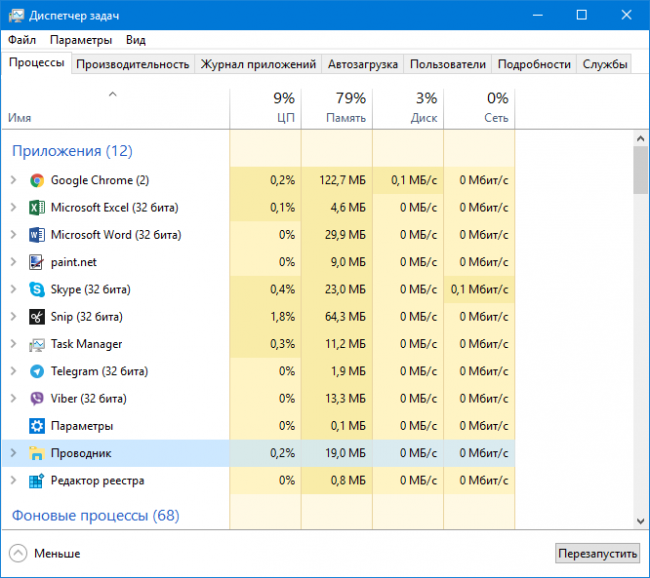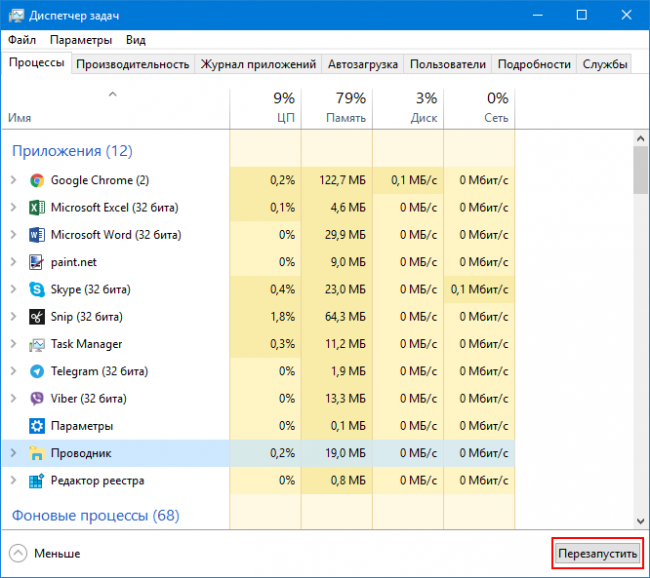Как сделать панель задач более прозрачной
 В системных параметрах Windows 10 пользователям предоставляется опция, с помощью которой они могут включить эффект прозрачности для панели задач. В дополнении к нему система использует ещё и эффект размытия. Последний нравится далеко не всем, так как делает панель управления менее прозрачной. Если вы любите персонализировать операционную систему на своём компьютере и не против отказаться от эффекта размытия в пользу ещё большей прозрачности панели задач, вашему вниманию предоставляется инструкция, в которой расписаны все действия, необходимые для получения желаемого результата.Инструкция
В системных параметрах Windows 10 пользователям предоставляется опция, с помощью которой они могут включить эффект прозрачности для панели задач. В дополнении к нему система использует ещё и эффект размытия. Последний нравится далеко не всем, так как делает панель управления менее прозрачной. Если вы любите персонализировать операционную систему на своём компьютере и не против отказаться от эффекта размытия в пользу ещё большей прозрачности панели задач, вашему вниманию предоставляется инструкция, в которой расписаны все действия, необходимые для получения желаемого результата.Инструкция
Перед тем, как приступать к выполнению основной части инструкции, убедитесь в том, что в параметрах системы включена прозрачность панели задач, меню «Пуск» и «Центра уведомлений». Для этого откройте меню «Пуск», запустите приложение «Параметры» и перейдите в «Персонализация» > «Цвета». Если переключатель напротив опции «Сделать меню «Пуск», панель задач и центр уведомлений прозрачными» переведён в положение «Вкл», то всё в порядке, и вы можете переходить к выполнению указаний, расписанных ниже.
1. Нажмите на сочетание клавиш «Win+R», чтобы вызвать окно «Выполнить».

2. Введите в поле этого окна команду regedit и нажмите на клавишу «Enter», либо же на «ОК».
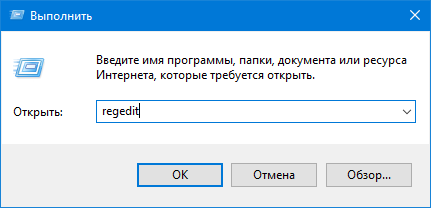
3. В окне редактора реестра перейдите по следующему пути:
4. В правой части окна редактора реестра нажмите правой кнопкой мышки по пустому месту и выберите «Создать» > «Параметр DWORD (32 бита)».
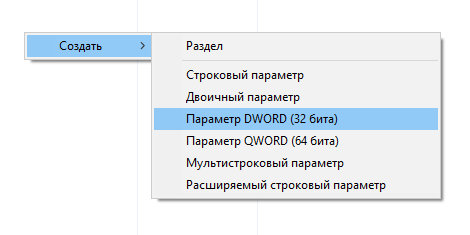
5. Назовите только что созданный параметр как UseOLEDTaskbarTransparency.
6. Дважды кликните по данному параметру, в поле «Значение» введите 1 вместо 0 и нажмите на кнопку «ОК».
7. Правой кнопкой мышки нажмите на панель задач и выберите «Диспетчер задач».

8. В перечне процессов отыщите и выберите «Проводник» (Explorer).
9. В окне «Диспетчера задач» нажмите на кнопку «Перезапустить». Это нужно для того, чтобы только что проделанные изменения вступили в силу. Вместо перезагрузки процесса «Проводник» вы можете осуществить выход из системы и повторный вход в неё.
Совсем не сложно догадаться, что на девайсах с OLED-экранами данная опция включена по умолчанию. Ведь на это указывает название параметра. Ниже вы можете ознакомиться с результатом, который может получиться после всех проделанных действий. Выше запечатлена панель задач со стандартной прозрачностью, а ниже – с повышенной.