 В системных параметрах Windows 10 пользователям предоставляется опция, с помощью которой они могут включить эффект прозрачности для панели задач. В дополнении к нему система использует ещё и эффект размытия. Последний нравится далеко не всем, так как делает панель управления менее прозрачной. Если вы любите персонализировать операционную систему на своём компьютере и не против отказаться от эффекта размытия в пользу ещё большей прозрачности панели задач, вашему вниманию предоставляется инструкция, в которой расписаны все действия, необходимые для получения желаемого результата.
В системных параметрах Windows 10 пользователям предоставляется опция, с помощью которой они могут включить эффект прозрачности для панели задач. В дополнении к нему система использует ещё и эффект размытия. Последний нравится далеко не всем, так как делает панель управления менее прозрачной. Если вы любите персонализировать операционную систему на своём компьютере и не против отказаться от эффекта размытия в пользу ещё большей прозрачности панели задач, вашему вниманию предоставляется инструкция, в которой расписаны все действия, необходимые для получения желаемого результата.
 Несмотря на то, что Windows 10 Mobile является закрытой операционной системой, её пользователи всё же могут получить доступ к системным каталогам и реестру для внесения некоторых изменений и получения дополнительных возможностей. Правда для этого им нужны инструменты от сторонних разработчиков. Если раньше тем, кто хотел получить немного больше, чем им предоставляет система, нужно было использовать компьютер для того, чтобы развернуть специальный ХАР-файл, содержащий в себе все необходимые твики для выполнения Interop Unlock, то теперь для этого нужен только смартфон с установленной на нём Windows 10 Mobile и немного свободного времени. Это стало возможным благодаря приложению Interop Tools, запакованному в контейнер APPX, который можно без проблем установить с внутренней памяти смартфона или же с карты памяти. Если вы хотите сделать Interop Unlock на Windows 10 Mobile, но не знаете, как правильно использовать для этого Interop Tools, рекомендуем вам прочитать данную инструкцию и выполнить действия, перечисленные в ней.
Несмотря на то, что Windows 10 Mobile является закрытой операционной системой, её пользователи всё же могут получить доступ к системным каталогам и реестру для внесения некоторых изменений и получения дополнительных возможностей. Правда для этого им нужны инструменты от сторонних разработчиков. Если раньше тем, кто хотел получить немного больше, чем им предоставляет система, нужно было использовать компьютер для того, чтобы развернуть специальный ХАР-файл, содержащий в себе все необходимые твики для выполнения Interop Unlock, то теперь для этого нужен только смартфон с установленной на нём Windows 10 Mobile и немного свободного времени. Это стало возможным благодаря приложению Interop Tools, запакованному в контейнер APPX, который можно без проблем установить с внутренней памяти смартфона или же с карты памяти. Если вы хотите сделать Interop Unlock на Windows 10 Mobile, но не знаете, как правильно использовать для этого Interop Tools, рекомендуем вам прочитать данную инструкцию и выполнить действия, перечисленные в ней.
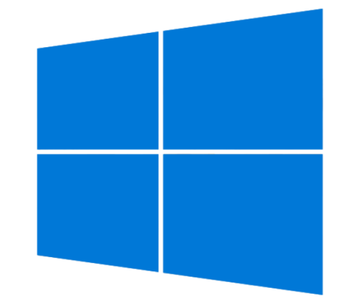 Чтобы операционная система Windows 10 всегда находилась в актуальном состоянии, «Центр обновлений Windows» периодически самостоятельно находит и загружает все существующие апдейты, которые ещё не были установлены в систему. Изо дня в день он посылает запрос серверам Microsoft и таким образом узнаёт, появились ли на них какие-либо обновления как для самой операционной системы, так и для драйверов устройств, подключенных к компьютеру. Если «Центр обновлений Windows» находит их, он осуществляет автоматическую загрузку и установку обновлений Windows 10, не уведомляя при этом пользователя. Последний нужен только в том случае, когда необходимо перезагрузить устройство для установки подготовленного обновления. Что интересно, ещё в Windows XP пользователь мог настраивать поведение «Центра обновлений». Так в его настройках он мог выставить параметр, позволяющий системе автоматически загружать и устанавливать обновления, загрузить обновления вручную, выполнить выборочную установку или совсем выключить проверку наличия обновлений. Таким образом, пользователь не только контролировал установку доступных апдейтов, но и осуществлял разгрузку интернет-канала, что было актуально при медленном соединении. Возможность контролировать загрузку и установку обновлений также была реализована и в Windows Vista, 7, 8 и 8.1. А вот при создании Windows 10 Microsoft отказалась от добавления параметров, позволяющих пользователям контролировать процесс поиска и загрузки обновлений. Лишь в редакции Pro она оставила возможность временно отложить установку обновлений. В Windows 10 Core (Home или Домашняя) её не реализовали. Получается, компания самостоятельно приняла решение, что её новая операционная система будет автоматически скачивать все найденные обновления без дополнительного вмешательства пользователей. На первый взгляд такое решение кажется вполне себе справедливым и безобидным. Но если проанализировать некоторые случаи, становится понятно, что отдельные обновления могут стать причиной возникновения различного рода проблем. К счастью, Windows 10 не совсем потеряна. В ней всё же предусмотрена возможность отключить загрузку обновлений или же сделать так, чтобы они скачивались вручную. Ниже вы можете ознакомиться с несколькими способами, позволяющими отключить автоматические обновления в Windows 10 и установить контроль за процессом обновления Windows 10. Отдельные из них актуальны как для пользователей Pro-редакции ОС, так и для тех, у кого на устройствах установлена Windows 10 Core (Home или Домашняя).
Чтобы операционная система Windows 10 всегда находилась в актуальном состоянии, «Центр обновлений Windows» периодически самостоятельно находит и загружает все существующие апдейты, которые ещё не были установлены в систему. Изо дня в день он посылает запрос серверам Microsoft и таким образом узнаёт, появились ли на них какие-либо обновления как для самой операционной системы, так и для драйверов устройств, подключенных к компьютеру. Если «Центр обновлений Windows» находит их, он осуществляет автоматическую загрузку и установку обновлений Windows 10, не уведомляя при этом пользователя. Последний нужен только в том случае, когда необходимо перезагрузить устройство для установки подготовленного обновления. Что интересно, ещё в Windows XP пользователь мог настраивать поведение «Центра обновлений». Так в его настройках он мог выставить параметр, позволяющий системе автоматически загружать и устанавливать обновления, загрузить обновления вручную, выполнить выборочную установку или совсем выключить проверку наличия обновлений. Таким образом, пользователь не только контролировал установку доступных апдейтов, но и осуществлял разгрузку интернет-канала, что было актуально при медленном соединении. Возможность контролировать загрузку и установку обновлений также была реализована и в Windows Vista, 7, 8 и 8.1. А вот при создании Windows 10 Microsoft отказалась от добавления параметров, позволяющих пользователям контролировать процесс поиска и загрузки обновлений. Лишь в редакции Pro она оставила возможность временно отложить установку обновлений. В Windows 10 Core (Home или Домашняя) её не реализовали. Получается, компания самостоятельно приняла решение, что её новая операционная система будет автоматически скачивать все найденные обновления без дополнительного вмешательства пользователей. На первый взгляд такое решение кажется вполне себе справедливым и безобидным. Но если проанализировать некоторые случаи, становится понятно, что отдельные обновления могут стать причиной возникновения различного рода проблем. К счастью, Windows 10 не совсем потеряна. В ней всё же предусмотрена возможность отключить загрузку обновлений или же сделать так, чтобы они скачивались вручную. Ниже вы можете ознакомиться с несколькими способами, позволяющими отключить автоматические обновления в Windows 10 и установить контроль за процессом обновления Windows 10. Отдельные из них актуальны как для пользователей Pro-редакции ОС, так и для тех, у кого на устройствах установлена Windows 10 Core (Home или Домашняя).
 Во всех версиях Windows, выпущенных до Windows 10, присутствовала возможность задать имя компьютера сразу же при первоначальной настройке операционной системы. В Windows 10 такой возможности, к сожалению, нет. В результате ОС самостоятельно назначает имя компьютера. Например, «DESKTOP-QHM60UP». Хорошо, когда у пользователя один ПК или планшет. Тогда он может не переживать за то, что его устройству было присвоено такое имя, как в приведённом примере. А вот если у него есть несколько устройств, то здесь могут возникнуть кое-какие проблемы. Например, он может потратить время на поиск компьютера, с которого нужно скопировать файлы по локальной сети на другое устройство или же испытать какие-либо другие неудобства, связанные с автоматически заданной маркировкой. Если вы сталкивались с данной проблемой, с помощью этой инструкции вы сможете узнать, как сменить имя компьютера в Windows 10 на другое.
Во всех версиях Windows, выпущенных до Windows 10, присутствовала возможность задать имя компьютера сразу же при первоначальной настройке операционной системы. В Windows 10 такой возможности, к сожалению, нет. В результате ОС самостоятельно назначает имя компьютера. Например, «DESKTOP-QHM60UP». Хорошо, когда у пользователя один ПК или планшет. Тогда он может не переживать за то, что его устройству было присвоено такое имя, как в приведённом примере. А вот если у него есть несколько устройств, то здесь могут возникнуть кое-какие проблемы. Например, он может потратить время на поиск компьютера, с которого нужно скопировать файлы по локальной сети на другое устройство или же испытать какие-либо другие неудобства, связанные с автоматически заданной маркировкой. Если вы сталкивались с данной проблемой, с помощью этой инструкции вы сможете узнать, как сменить имя компьютера в Windows 10 на другое.
 Ещё в Windows Phone 8.1 Update 1 или Lumia Denim разработчики решили реализовать возможность раздавать Интернет по Bluetooth с телефона на компьютер или любое другое устройство, обладающее Bluetooth-адаптером. Несмотря на то, что её актуальность кажется достаточно сомнительной, она всё же используется некоторыми обладателями смартфонов под управлением мобильной ОС от Microsoft. Именно поэтому разработчики реализовали её и в Windows 10 Mobile. Если вы только приобрели смартфон под управлением этой операционной системы и не знаете, как раздать Интернет по Bluetooth с него на ПК, ноутбук, планшет или же на другое устройство, рекомендуем вам прочитать эту инструкцию и, при желании, выполнить все действия, перечисленные в ней.
Ещё в Windows Phone 8.1 Update 1 или Lumia Denim разработчики решили реализовать возможность раздавать Интернет по Bluetooth с телефона на компьютер или любое другое устройство, обладающее Bluetooth-адаптером. Несмотря на то, что её актуальность кажется достаточно сомнительной, она всё же используется некоторыми обладателями смартфонов под управлением мобильной ОС от Microsoft. Именно поэтому разработчики реализовали её и в Windows 10 Mobile. Если вы только приобрели смартфон под управлением этой операционной системы и не знаете, как раздать Интернет по Bluetooth с него на ПК, ноутбук, планшет или же на другое устройство, рекомендуем вам прочитать эту инструкцию и, при желании, выполнить все действия, перечисленные в ней.
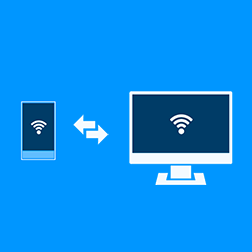 Иногда современный человек сталкивается с тем, что поблизости нет никакой Wi-Fi точки для того, чтобы подключить свой ноутбук или какое-либо другое устройство к сети Интернет и выполнить поиск нужной информации, осуществить обмен документами, мультимедийными файлов или же побеседовать с близкими, родными, друзьями или коллегами, которые находятся далеко от него. Конечно же специально для этих целей можно купить модем, который обеспечит выход в Сеть, но куда проще и дешевле воспользоваться своим смартфоном на Windows 10 Mobile. В данной версии мобильной операционной системы от Microsoft, как и в предыдущих, есть существуют настройки, с помощью которых можно превратить смартфон в Wi-Fi точку доступа и подключить к нему все устройства, обладающие Wi-Fi адаптером. Если вы начинающий пользователей и вам бы хотелось узнать, как раздать мобильный интернет по Wi-Fi со смартфона на Windows 10 Mobile, мы рекомендуем вам ознакомиться с этой инструкцией, в которой подробно расписаны все действия.
Иногда современный человек сталкивается с тем, что поблизости нет никакой Wi-Fi точки для того, чтобы подключить свой ноутбук или какое-либо другое устройство к сети Интернет и выполнить поиск нужной информации, осуществить обмен документами, мультимедийными файлов или же побеседовать с близкими, родными, друзьями или коллегами, которые находятся далеко от него. Конечно же специально для этих целей можно купить модем, который обеспечит выход в Сеть, но куда проще и дешевле воспользоваться своим смартфоном на Windows 10 Mobile. В данной версии мобильной операционной системы от Microsoft, как и в предыдущих, есть существуют настройки, с помощью которых можно превратить смартфон в Wi-Fi точку доступа и подключить к нему все устройства, обладающие Wi-Fi адаптером. Если вы начинающий пользователей и вам бы хотелось узнать, как раздать мобильный интернет по Wi-Fi со смартфона на Windows 10 Mobile, мы рекомендуем вам ознакомиться с этой инструкцией, в которой подробно расписаны все действия.
 Временами пользователи Windows 10 вынуждены прибегнуть к установке устаревших или же не подписанных драйверов от различных разработчиков. Такая необходимость появляется, например, сразу же после переустановки операционной системы или же перед перепрошивкой какого-либо смартфона. По умолчанию система настроена на то, чтобы не дать пользователям установить драйвера без цифровой подписи. В Windows 10 проверка цифровой подписи драйвера была включена разработчиками для того, чтобы юзеры не установили в систему какое-либо вредоносное программное обеспечение. При желании её можно отключить, но только в том случае, когда есть уверенность в надёжности источника, который предоставляет драйвера. О том, как отключить цифровую проверку подписи драйверов в Windows 10, можно прочитать ниже.
Временами пользователи Windows 10 вынуждены прибегнуть к установке устаревших или же не подписанных драйверов от различных разработчиков. Такая необходимость появляется, например, сразу же после переустановки операционной системы или же перед перепрошивкой какого-либо смартфона. По умолчанию система настроена на то, чтобы не дать пользователям установить драйвера без цифровой подписи. В Windows 10 проверка цифровой подписи драйвера была включена разработчиками для того, чтобы юзеры не установили в систему какое-либо вредоносное программное обеспечение. При желании её можно отключить, но только в том случае, когда есть уверенность в надёжности источника, который предоставляет драйвера. О том, как отключить цифровую проверку подписи драйверов в Windows 10, можно прочитать ниже.
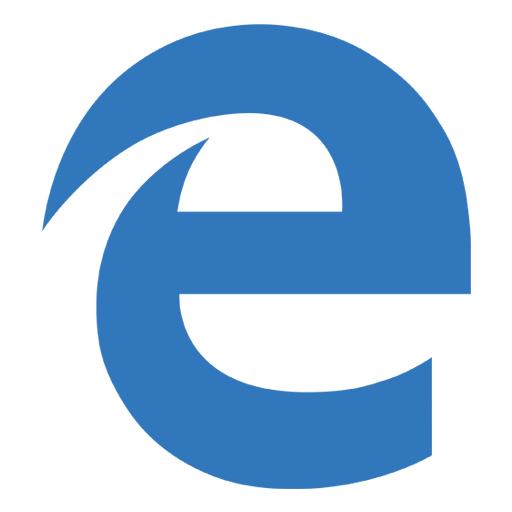 Каждый современный браузер обладает своим менеджером паролей. Microsoft Edge, созданный специально для пользователей Windows 10, не является исключением. Его менеджер паролей может предоставить пользователям все стандартные возможности, помимо всего лишь одной, но очень важной – просмотр сохранённых паролей. Перейдя в раздел, где хранятся все данные от аккаунтов с различных ресурсов, пользователи смогут увидеть лишь логины. Пароли для них будут скрыты и отобразить их никак не получится. С точки зрения безопасности, такое решение довольно правильное. Ведь иначе каждый, кто мог получить доступ к Microsoft Edge на компьютере или планшете под управлением Windows 10, имел бы в своём распоряжении возможность просмотреть все пароли, хранящиеся в менеджере этого браузера. Но разработчики вполне могли сделать её более удобной, как, например, в Google Chrome. В нём при попытке посмотреть пароль требуется ввести логин и пароль от учётной записи ОС. Только после ввода корректных данных браузер предоставляет такую возможность. Это очень удобно для тех, кто внезапно забыл пароль от какого-либо аккаунта и хочет в него зайти с другого устройства. Но это вовсе не значит, что пользователь Microsoft Edge, забывший пароли к аккаунтам на нужных ему ресурсах, не сможет их больше увидеть.
Каждый современный браузер обладает своим менеджером паролей. Microsoft Edge, созданный специально для пользователей Windows 10, не является исключением. Его менеджер паролей может предоставить пользователям все стандартные возможности, помимо всего лишь одной, но очень важной – просмотр сохранённых паролей. Перейдя в раздел, где хранятся все данные от аккаунтов с различных ресурсов, пользователи смогут увидеть лишь логины. Пароли для них будут скрыты и отобразить их никак не получится. С точки зрения безопасности, такое решение довольно правильное. Ведь иначе каждый, кто мог получить доступ к Microsoft Edge на компьютере или планшете под управлением Windows 10, имел бы в своём распоряжении возможность просмотреть все пароли, хранящиеся в менеджере этого браузера. Но разработчики вполне могли сделать её более удобной, как, например, в Google Chrome. В нём при попытке посмотреть пароль требуется ввести логин и пароль от учётной записи ОС. Только после ввода корректных данных браузер предоставляет такую возможность. Это очень удобно для тех, кто внезапно забыл пароль от какого-либо аккаунта и хочет в него зайти с другого устройства. Но это вовсе не значит, что пользователь Microsoft Edge, забывший пароли к аккаунтам на нужных ему ресурсах, не сможет их больше увидеть.
 Несмотря на то, что в новых версиях Asphalt 8 на Windows 8, 8.1 и 10 компания Gameloft старается прикрыть дыры, которые можно использовать для взлома игры, умельцы-энтузиасты находят новые лазейки. Прошло не так уж и много времени с момента выхода Asphalt 8 версии 2.4.3d, а для неё уже выпущены утилиты, содержащие в себе приличное количество хаков. Программа для взлома, предоставленная в этой инструкции, позволяет заменить ценники в токенах на ценники в кредитах, быстро получить звёзды в выбранных состязаниях, приобрести все четыре бустера и проделать другие полезные изменения.
Несмотря на то, что в новых версиях Asphalt 8 на Windows 8, 8.1 и 10 компания Gameloft старается прикрыть дыры, которые можно использовать для взлома игры, умельцы-энтузиасты находят новые лазейки. Прошло не так уж и много времени с момента выхода Asphalt 8 версии 2.4.3d, а для неё уже выпущены утилиты, содержащие в себе приличное количество хаков. Программа для взлома, предоставленная в этой инструкции, позволяет заменить ценники в токенах на ценники в кредитах, быстро получить звёзды в выбранных состязаниях, приобрести все четыре бустера и проделать другие полезные изменения.
 Некоторые пользователи, решившие установить Windows 10 на свои компьютеры и планшеты, сразу же удалили из операционной системы все стандартные приложения, в том числе и сам Магазин. Однако, спустя время оказалось, что Windows Store им всё же нужен для установки каких-либо приглянувшихся приложений. Если вы также удалили Магазин, а теперь он вам срочно понадобился, но вы не знаете, как его повторно установить в Windows 10, рекомендуем вам ознакомиться с нашей инструкцией и выполнить один из нескольких способов, расписанных в ней.
Некоторые пользователи, решившие установить Windows 10 на свои компьютеры и планшеты, сразу же удалили из операционной системы все стандартные приложения, в том числе и сам Магазин. Однако, спустя время оказалось, что Windows Store им всё же нужен для установки каких-либо приглянувшихся приложений. Если вы также удалили Магазин, а теперь он вам срочно понадобился, но вы не знаете, как его повторно установить в Windows 10, рекомендуем вам ознакомиться с нашей инструкцией и выполнить один из нескольких способов, расписанных в ней.
